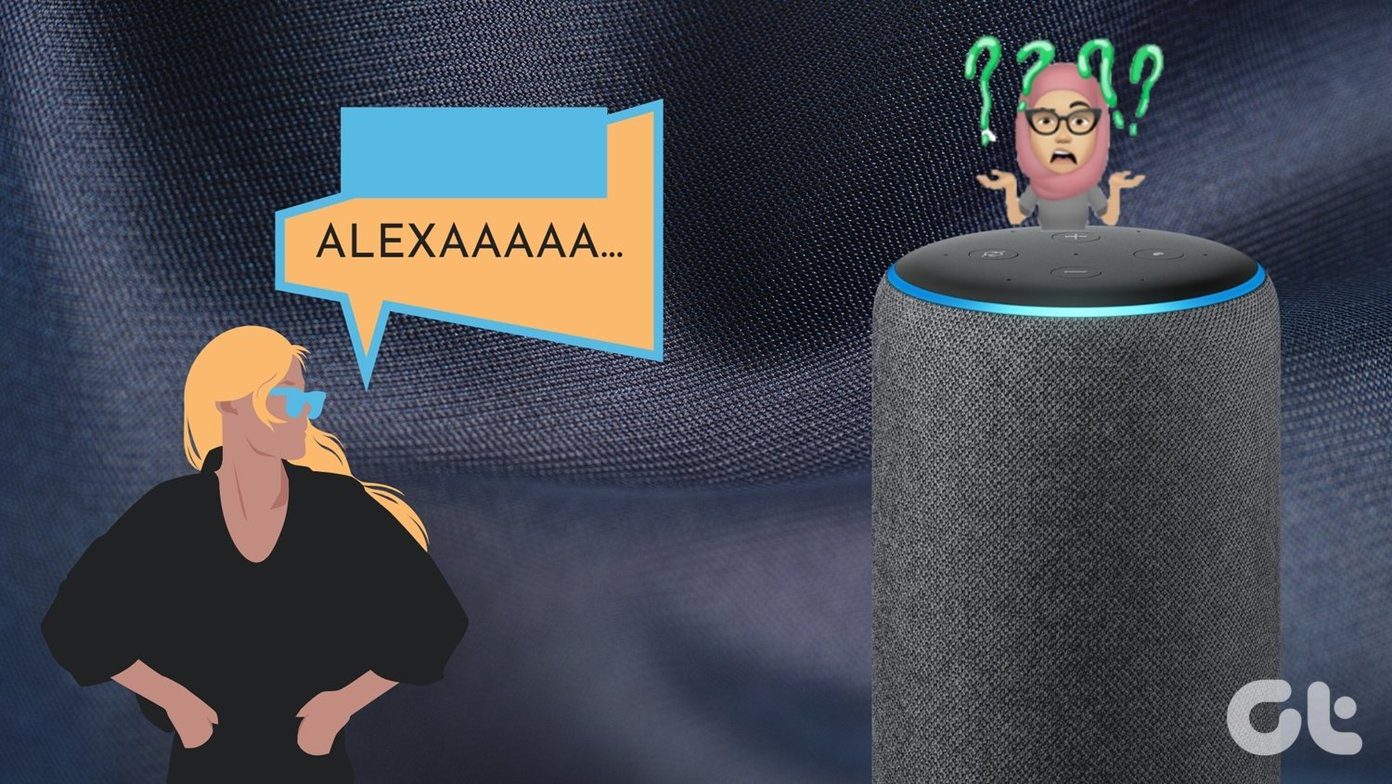Hyper-V and Sandbox share some core attributes, but there are subtle differences that are important enough to understand. We will explore what virtualization is, how to enable it, and why you may use it. Let’s begin.
What Is Virtualization
Virtualization will allow you to run other operating systems (OS) on the same machine, which is running an operating system. These are called virtual machines (VM), and Hyper-V’s job is to create virtual environment. That includes virtual hard disks to save data, virtual switches, and so on. This is also called hardware virtualization. You create a whole new computer, even multiple computers, and run them on the same machine. For example, you can now run Windows and Linux on the same computer at the same time.
Sandbox vs. Virtualization
A sandbox will also create a virtual space, but you can only install and test apps and software. It will not create virtual hardware. It’s not simulating an entirely new computer environment but shares the same hardware and drivers as your primary installation. Because the sandbox is dependent on the primary machine’s hardware, any app you install, files you create, and settings you change will vanish the moment you close the sandbox. Shutting down the computer will yield the same result. It depends on the primary installation’s hardware resources to exist, just like an app. That makes it an excellent place to test apps and settings without running the risk of messing up your primary installation. VM acts and behaves like a real computer, and whatever you do inside VM remains in the VM. You can’t access it outside of it in the primary installation. But, a VM is not temporary. It will save itself when you put the computer to sleep or even when shut down it. That means it is more permanent, allowing you to do much more than just test apps. You can work on it, create and save files inside it, and test or troubleshoot or even build something. My friend used to practice Oracle modules inside a VM on his laptop. Leo from Ask Leo has done an excellent job of explaining the difference using flowchart and diagrams.
Why Use Virtualization
There are a few scenarios where it may come in handy like:
Install Linux or another OS that is not WindowsRun older versions of Windows like 7, XPCreate/remove OS on the fly with no footprintBuild and test apps in different environments
Not all apps will work in virtualization. For example, games that depend on hardware like graphics card won’t run in a virtual environment.
System Requirements
System resources will depend on the number of virtual instances you are running and what you are doing inside them. These are the minimum requirements:
Windows Pro or Enterprise licenseAt least 4GB RAM64-bit processor with SLAT and VM Monitor Mode ExtensionEnable Virtualization Technology in BIOS – name may differ based on make and model of the motherboardEnable Hardware Enforced Data Execution Prevention in BIOS
Entering BIOS is easy on Windows 10, so you don’t have to worry about that. Now, open CMD and type systeminfo command to ensure your system meets all the hardware requirements. You should view Yes in front of all entries next to Hyper-V Requirements.
How to Enable Virtualization
The steps for enabling virtualization in Windows 10 is pretty much the same as enabling the sandbox mode. You need to tick the right box, and you are done. Step 1: Open Control Panel from the Start menu. Step 2: Search for and open Turn Windows features on or off. Step 3: Select Hyper-V in the pop-up that follows. It should have two sub-folders as you would notice in the screenshot below. Save everything. You will find Windows Sandbox option in the same menu. You can enable that too at the same time. It’s not an either/or feature. You can also enable Hyper-V using Command Prompt or PowerShell.
Life in a Simulation
The virtualization or Hyper-V feature is designed with pro users, enthusiasts, developers, and programmers in mind. That’s one reason why it is not available to Home users. Enabling the feature itself is pretty easy and takes less than a few moments. While the system requirements are pretty low, I would recommend you to beef up your computer with an extra RAM stick. That will keep both the primary and virtual installation/s happy and working smoothly. So, what are you using it for? Next up: Windows Sandbox and Sandboxie offer a risk-free means to test out programs. Check out how they stack against each other. The above article may contain affiliate links which help support Guiding Tech. However, it does not affect our editorial integrity. The content remains unbiased and authentic.