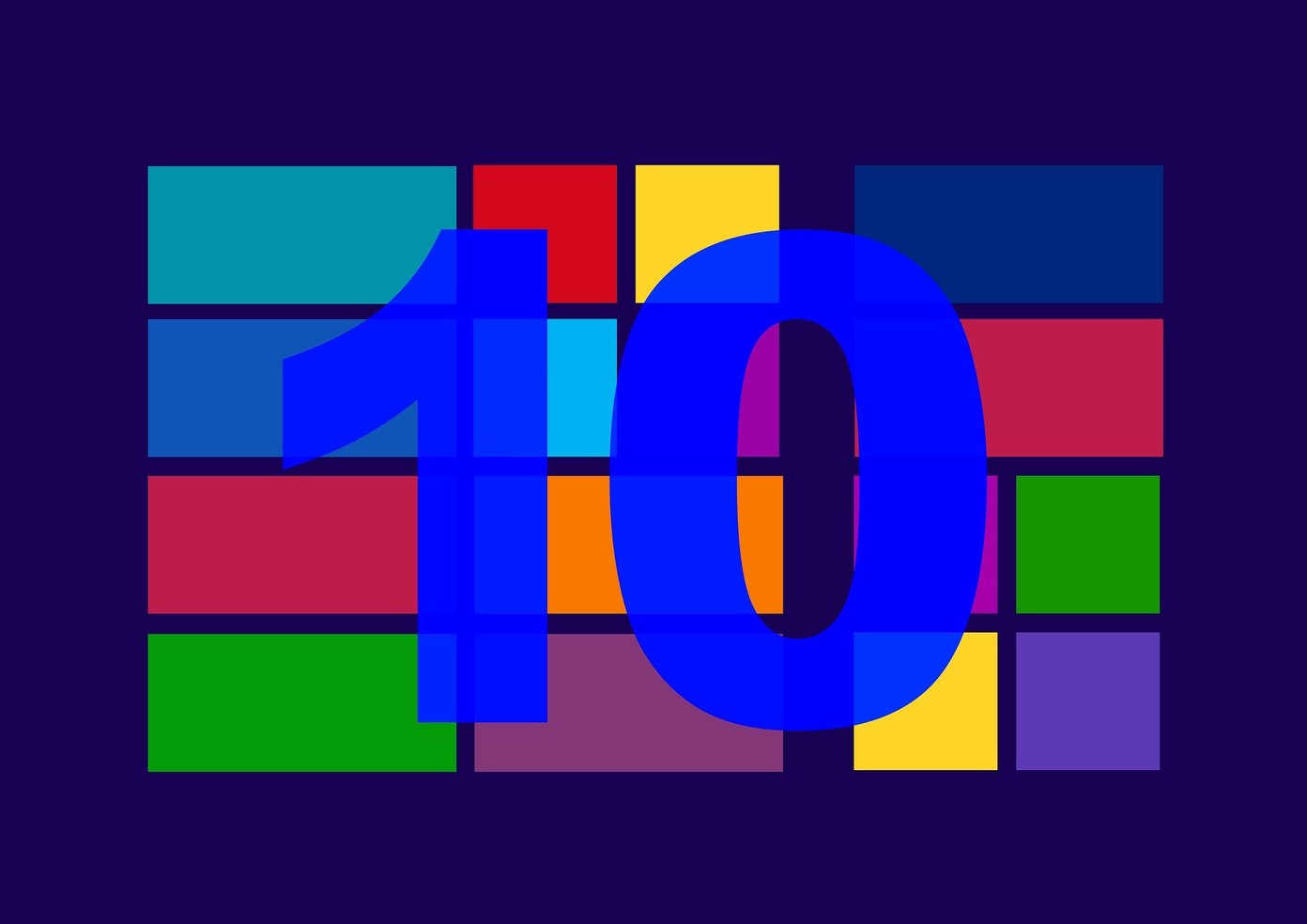It’s actually a classic case of being more than what meets the eye. Mission Control has gotten significantly more powerful in El Capitan and includes better organization tools. Plus Split View is extremely handy for multi-taskers, but requires a special gesture to enable. It’s easy, but deserves explanation.
El Capitan Organizes Your Windows Differently
Mission Control in El Capitan no longer groups together the same windows from a single application. If you have four different windows open for Safari, you’ll see four separate thumbnails in Mission Control. This makes it much easier to see every window you have open, instead of putting the focus solely on applications you have open. Note: I did find that because of this change, it is a bit harder to distinguish between separate applications. Mission Control no longer pairs the window with the application icon or even mentions the app at all, just the name of the window itself. It takes some getting used to. Additionally, Mission Control now attempts to spread out the windows according to their relative position on screen. So if you have your Messages window toward the left, when you enable Mission Control it’ll stay on that side. Lastly, similar to before, the bar at the top lists your work spaces. Now, however, you can drag any window to the top to create a full-screen space for that application or drag it to the top right to create a regular space with that window.
Enable Split View from Mission Control
Split View is a new feature in El Capitan as well, but it’s partly baked into Mission Control. Windows has had a similar gesture for a few years now, but on a Mac you click and hold the green full-screen button to separate it into a half. Then pick the side of the screen you want it on and choose another application to run side by side. In Mission Control, if you drag a window to the top spaces bar to make it full screen, you can then drag another window on top of it to create a Split View. Depending on the application you want as a Split View, it may default to an even 50-50 split or sometimes a 75-25 split, which is the case with Messages. Note: Not all applications are compatible with Split View. Typically apps that can’t run in full screen mode also can’t run in Split View.
Launching Mission Control
There are plenty of other new features in OS X El Capitan as with every Mac release, but the improvements to Mission Control are certainly welcome. To launch Mission Control on your Mac, either take four fingers and swipe up on your trackpad or press the Mission Control button on your keyboard. (It shares a key with F3 and has a collage of small boxes.) The above article may contain affiliate links which help support Guiding Tech. However, it does not affect our editorial integrity. The content remains unbiased and authentic.