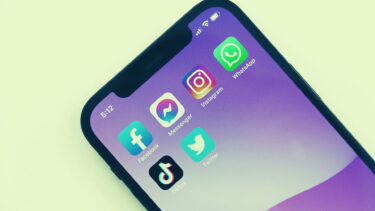How to Map a Drive
(This explanation is on a Windows XP machine and remains pretty much the same for the upgraded versions) Step 1. To connect a drive from My Computer, click on Start, right-click My Computer, and then click Explore. Alternatively, to connect a drive from Windows Explorer, right-click on Start, and then click Explore. The Map Network Drive dialog gives you brief on the process as you can see from the screenshot below: Step 2. Select a drive letter from the dropdown that you want to use to connect to the shared folder. Enter the UNC path to the shared folder on the other computer. UNC path is just a special naming convention for pointing to a folder or printer on another computer. UNC names consist of three parts – a server name, a share name, and an optional file path (to access sub-directories if any). These three are brought together using backslashes in this format is: \server name\share name. Step 3. More conveniently, you can also click Browse to find the computer and shared resource on your network. This is useful when you don’t know the name of the folder. You can expand the Microsoft Network and then each computer one-by-one to see the shared folders. Step 4. Select Reconnect at login checkbox if you want the network drive to be connected permanently. Otherwise, the drive you created will ‘un-map’ when you log out of the computer. Step 5. The networked computer with the shared folder might require a different username and password to log in. Click the different user name link and enter this information the username and password. Clicking on Finish completes the mapping process. With the help of these few simple steps, you can now share resources between computers. You can use applications, read and write to files, and do all operations as if the shared folder was on your own computer. With cloud based storage solutions, you can just as easily map one or even multiple cloud services as a network drive. Have you ever tried mapping a drive? Where there any problems or was it a smooth drive (pun intended)? The above article may contain affiliate links which help support Guiding Tech. However, it does not affect our editorial integrity. The content remains unbiased and authentic.