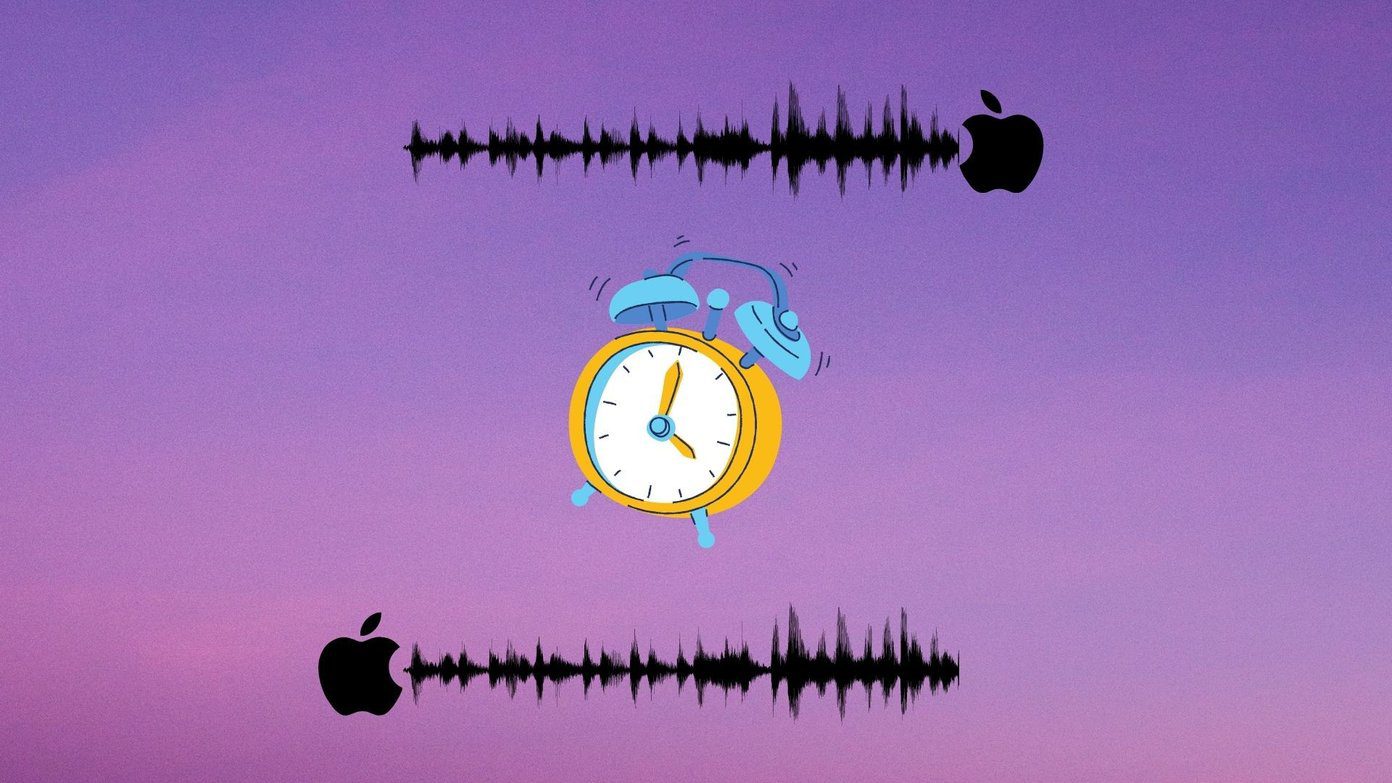Just the monetary value of these devices should be enough cause of concern if this were to happen to any of us, but if we also consider the sheer amount of personal, sensitive information that an iPhone or iPad (or any other smartphone or tablet for that matter) carries, then in most cases they will be considered priceless by their owners. This is only natural of course, since the average person uses his/her smartphone and tablet for:
Accessing every social networking website they have a profile onChecking their emailStoring passwordsStoring credit card numbersKeeping important notes and recordsManaging their contacts list
So what happens if you lose your iPhone or other iOS device? Or even worse, if it gets stolen? Thankfully, Apple created Find My iPhone, which is a great tool scenarios like these. Find My iPhone allows you to track, lock, send a text message to your iPhone and even to wipe out all of its important data remotely. Find My iPhone works on both iOS devices and through the web, so if you lose your iOS device you can track it right through your browser on your Mac or Windows PC. Let’s take a look at how to use Find My iPhone both from your computer and your iOS device.
From Your iOS Device
Step 1: As we’ve written before when showing you how to set up your iPhone, Find My iPhone can be enabled since the initial setup of your iOS device. In case you haven’t enabled it yet, do it by heading to Settings > iCloud and toggling Find My iPhone ON Step 2: If you haven’t done so yet, download Find My iPhone for your iOS device. Once you do, open the app and log in with your iCloud ID. Step 3: Open Find My iPhone and after a few moments a list of your located devices will show up. Step 4: Choose a device to see its location and/or to select the action you want to perform. You can choose from:
Play SoundRemote wipe your device.Remote lock your device.
Once you choose your action, your device will be locked/wiped remotely. If you choose to play a sound, it will start playing right away, making it easy to locate your device. Important Note: For any given device, you can choose to either lock it OR wipe it remotely. Once your iPhone has been locked, you will not be able to wipe it remotely and vice versa.
From Your Mac or Windows PC
Step 5: On your Mac or Windows PC open your web browser, go to iCloud.com and log in with your credentials. Step 6: Click on Find My iPhone from the available icons. You will then see a list of your located devices. Step 7: Pick any of your devices and choose the action you want to perform on it. Your are done! Now you know how to keep track of your iOS devices and to act remotely to either lock it, erase it and more. The above article may contain affiliate links which help support Guiding Tech. However, it does not affect our editorial integrity. The content remains unbiased and authentic.