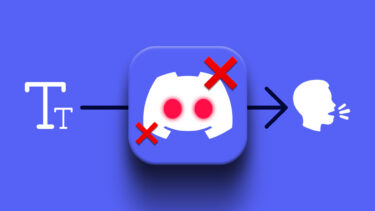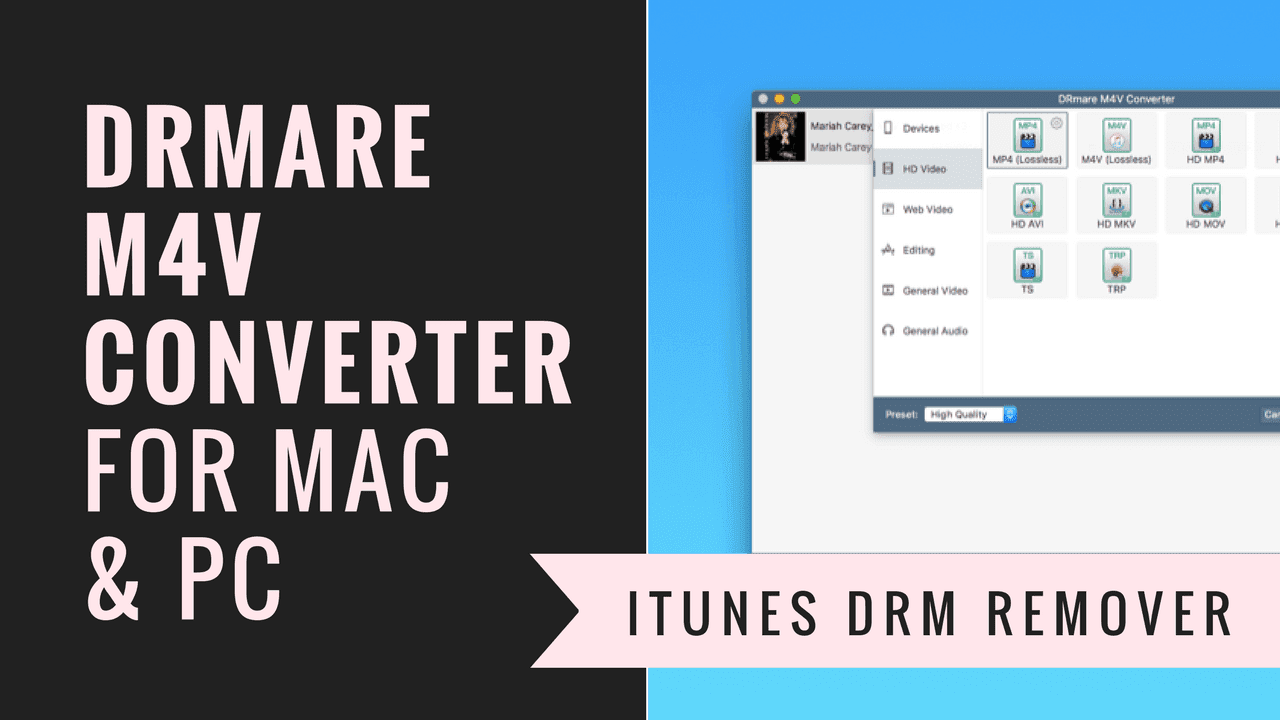Android as a touchpad mouse, keyboard and remote control for various applications that are installed on your computer. Today we’ll take up a similar app that has some different and interesting features:
If your laptop’s touchpad hardware does not support multi-touch, the app can replace it for you and bring in all the features of multi touch like pinch-to-zoom and two finger scrolling.Using the app, you can use Google Voice to compose documents on your computer. Yeah right, speech to text with style. In a perfect world, you could document your work directly while working on the project.
Having said that, let’s see how we can install the app and use the Android phone as a touch pad and speech enabled keyboard.
Wi-Fi Mouse for Android
Step 1: Download and install Wi-Fi Mouse on your Android device. At the same time install the server on your computer. The server is available for both Windows and Mac OS X operating systems. For Windows, run the server executable file and install just as you would install any other tool. Just follow the on-screen instructions and complete the setup. After the server is installed, it will just sit in the system tray and wait for an incoming connection. Step 2: Now make sure that the computer and Android are connected to the same network and launch the app on the phone. Even if the computer is connected via LAN and Android via Wi-Fi, the app will work. On the app, click on the Auto Connect button to connect to the server that’s running on the computer. In most of the cases auto connect mode will work, however, if that doesn’t work, you will have to enter the IP address of your computer manually and click on the connect button. Step 3: As soon as the connection is established, you can start using the touchpad to control the mouse pointer on your computer. The app offers lag free, wireless control and let’s you access multi-touch gestures like page scrolling and zooming. The middle button can be used as the mouse wheel too. Step 4: Tap on the Show Keyboard button on the app interface to open the default keyboard you use on your Android. The app will also show Windows-specific keys like Function buttons, Enter, ALT and Ctrl keys. One cool thing to point out here is that the app can use Google voice input (as I mentioned earlier) and perform speech to text conversion. You can change the mouse and the scroll sensitivity by clicking the settings button on the app. You can also set auto connect preference but remember to start the server when Windows start. So that was how you can use your Android as a multi-touch enabled touchpad and use it for speech to text conversion too. Do try it out and share your experience. I am sure you will love it. Top Image Credits: H Sterling Cross The above article may contain affiliate links which help support Guiding Tech. However, it does not affect our editorial integrity. The content remains unbiased and authentic.