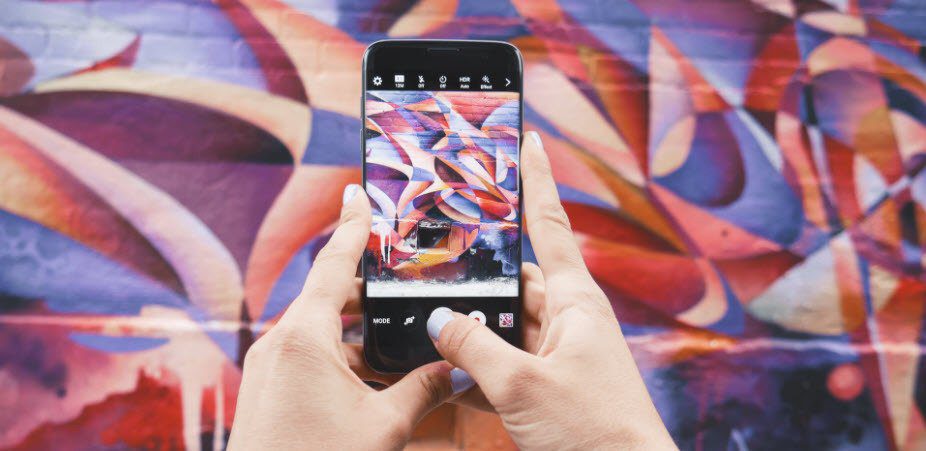However, one difference between the third-party antivirus solutions and Windows Defender is that the latter’s automatic update is linked to Windows updates. Thus if a user has disabled Windows automatic update to save internet bandwidth, his Windows Defender will also remain outdated. And that’s not something that we recommend because an antivirus that is not up-to-date is as good as no antivirus at all. Today we will address this issue and have a look at how we can update Defender without enabling Windows automatic update. But before we check that, let’s see how to change the Windows 8 update settings. Just a brief brush-up wouldn’t harm.
Changing Windows Update Settings
To change Windows 8 update settings, open Control Panel and click on the Windows Update icon when viewing all the items instead of category view. If you are browsing in category view you can find it under System and Security module. In Windows Update click on the Change Settings option on the left sidebar and choose the Windows update settings you would like to keep. If you are planning to save bandwidth then the option to “check for updates but let me choose when to download and install them” would be the best thing to go with. Now that we have disabled automatic Windows update, let’s move to the meat of this post: The method to have Windows Defender updated automatically even though Windows update is disabled.
Updating Windows Defender Automatically
As an antivirus is an integral part of secured computer, it’s very important to keep it updated. To set up automatic update even after disabling the Windows update open Windows Task Scheduler. The easiest way to launch Windows Task Scheduler is by opening the Run Command box, typing in taskschd.msc and pressing enter. You can also search for Schedule Task in Windows Start Menu. In the Task Scheduler create a new task and give it a reference name. In the Trigger tab click on the New button and enter the time of the day you want to run the task. Don’t forget to change the frequency to daily. Having done that, open the Action tab and click on the New button to add a new action. In add a new action window select Start a program and enter “C:\Program Files\Windows Defender\MpCmdRun.exe” with quotes. In the argument field enter –signatureUpdate and save the new task.
Conclusion
That’s all, the Windows defender will now automatically receive updates at the specified time even when the Windows update is turned off. While creating the task, you can enter some additional settings in the Condition and Settings tab to make sure the task runs even if the computer were to go to sleep and miss the scheduled event. Via Raymond Forum The above article may contain affiliate links which help support Guiding Tech. However, it does not affect our editorial integrity. The content remains unbiased and authentic.