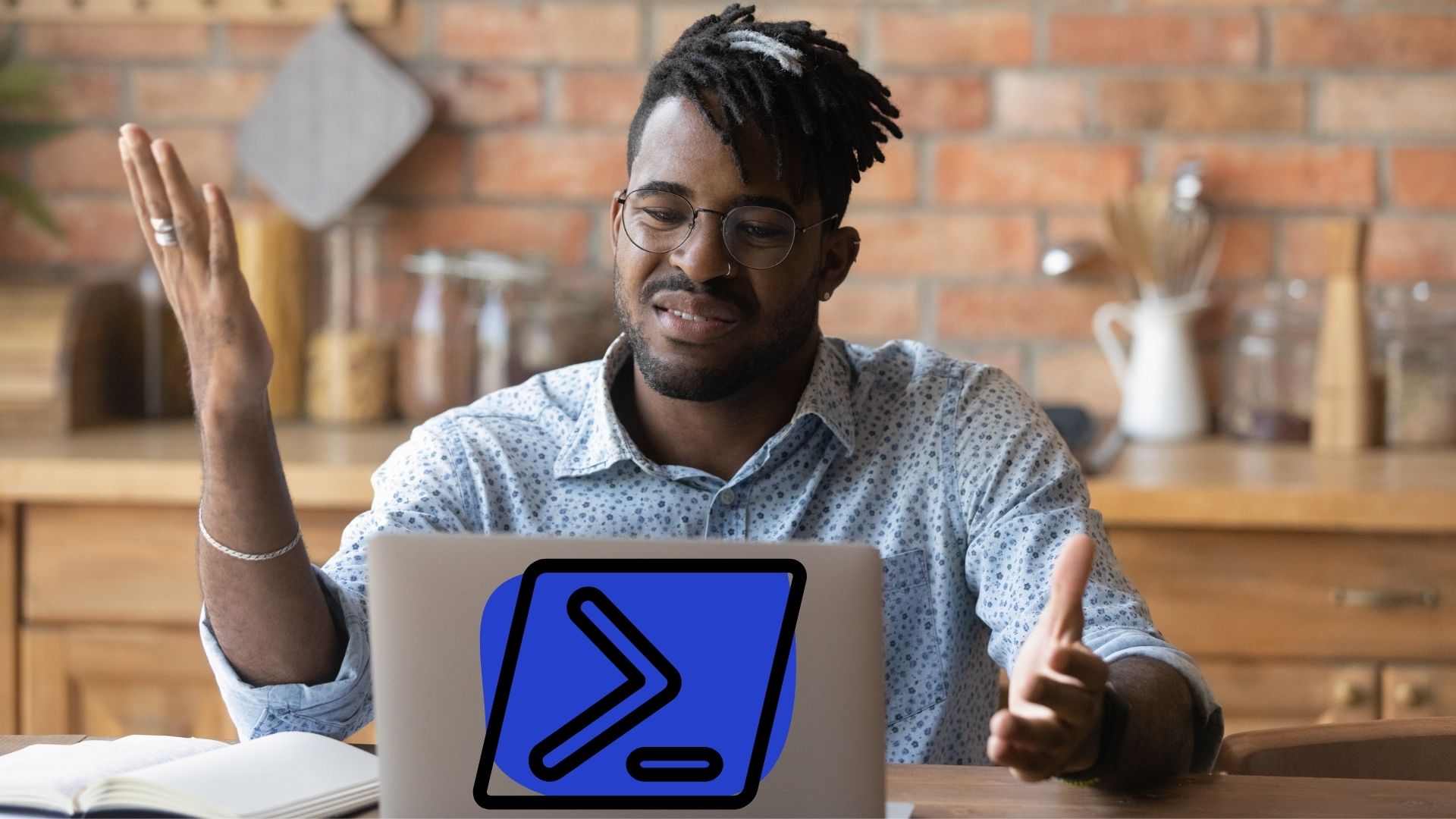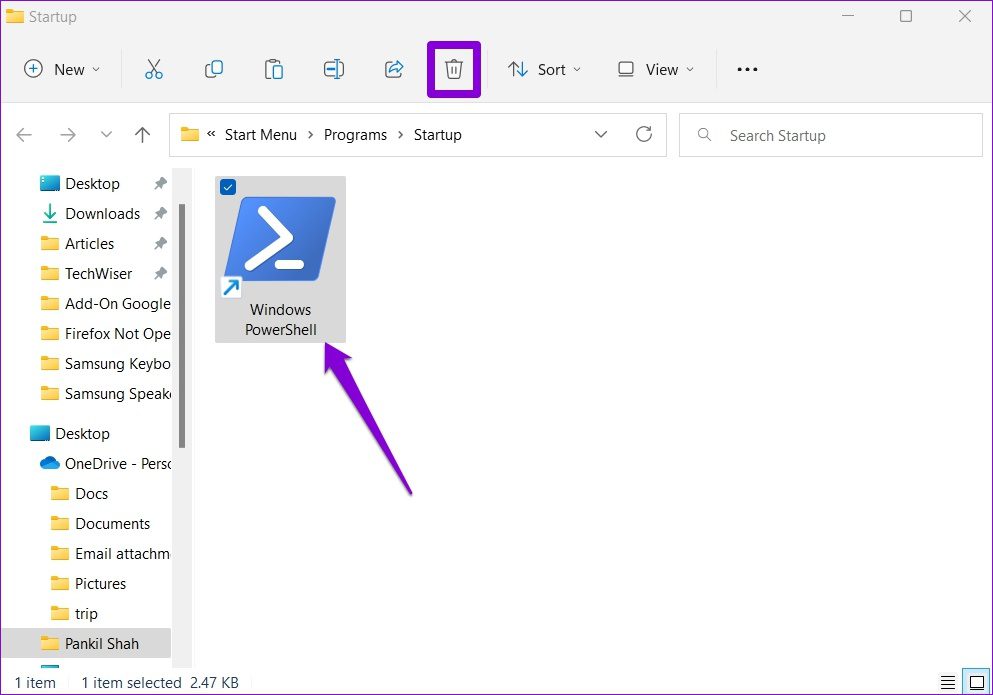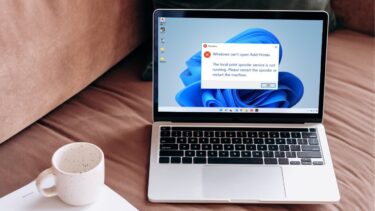In this post, we’ve listed 6 workable troubleshooting tips to prevent PowerShell from popping up on your PC. So, let’s get started.
1. Disable PowerShell From Running at Startup
If you’re facing this particular issue every time you boot your PC, it’s likely that PowerShell is enabled to run at startup. You can remove PowerShell from startup programs to fix it. Here’s how. Step 1: Press Ctrl + Shift + Esc shortcut on your keyboard to launch the Task Manager. Step 2: Head over to the Startup tab, select PowerShell, and click on the Disable option at the top.
Step 3: Further, you’ll need to ensure that the PowerShell shortcut isn’t added to the Startup folder on Windows. To do so, press the Windows key + R shortcut to launch the Run dialog box, type in shell:startup, and press Enter.
Step 4: In the following window, locate and delete the PowerShell shortcut if any.
2. Check Task Scheduler for Active Tasks
If the issue remains, you’ll need to check active tasks in the Task Scheduler to look for any scripts that may repeatedly launch PowerShell. Here’s how. Step 1: Press the Windows key + S to open Windows Search, type in task scheduler, and press Enter.
Step 2: Under Active Tasks, look for any activities that require the use of PowerShell. Once found, double-click on the task to view its description.
Step 3: Click on the Disable option on your right to turn it off.
3. Run SFC and DISM Scan
If you can’t trace the exact cause behind repeated PowerShell pop-ups, you can use system repair tools for help. You can start by running an SFC (System File Checker) scan on your PC to replace any corrupted or missing system files with cached versions. Step 1: Right-click on the Start menu icon and select the Windows Terminal (Admin) option from the resulting menu.
Step 2: Type the command mentioned below and press Enter.
After completing the scan, you’ll see a message appear that’ll convey whether or not the scan was successful. If the SFC scan fails to find any issue with the system files, try running a DISM (Deployment Image Servicing and Management) scan. Open up Windows Terminal with administrative privileges and run the following commands and hitting Enter after each one:
After a few minutes, the process will complete successfully. After that, restart your PC and check if the PowerShell window pops open.
4. Use System Maintenance Troubleshooter
System Maintenance Troubleshooter is a handy utility on Windows to detect and fix any irregularities that may have been causing PowerShell to pop up at regular intervals on your PC. Here’s how you can use it. Step 1: Click on the search icon on the Taskbar to open Windows Search, type in control panel, and press Enter.
Step 2: In the Control Panel window, switch the view type to large or small icons, if it isn’t already, and click on Troubleshooting.
Step 3: Under System and Security, click on the Run maintenance tasks option.
Follow the on-screen instructions to run the troubleshooter and then restart your PC afterward to see if the issue is resolved.
5. Scan for Malware
If your PC is infected by malware, then PowerShell may keep on popping up as the virus tries to run a malicious script on your PC. You can try scanning your PC with Windows Security or a third-party antivirus program to be sure of it.
6. Try Clean Boot
You can try booting your PC in the clean boot state to see if the issue is caused by a third-party app or service running on your PC. Step 1: Press the Win + R to open the Run dialog. Type msconfig.msc in the box and press Enter.
Step 2: Under the Services tab, check the box that reads ‘Hide all Microsoft services’ box and click Disable all button.
Step 3: Switch to the Startup tab and click on Open Task Manager.
Step 4: In the Startup tab, disable all third-party startup apps and programs one by one.
Restart your computer after that. If PowerShell doesn’t pop up in the clean boot state, one of the third-party apps or programs is to blame. You’ll need to remove those apps and programs one by one to fix it.
No More Popping Up
PowerShell is not something that you’d use every day. Hence, it’s only natural to get suspicious when PowerShell keeps popping up for no apparent reason. Go through the solutions mentioned above to keep PowerShell from bothering you. Let us know which solutions worked out for you in the comments below. The above article may contain affiliate links which help support Guiding Tech. However, it does not affect our editorial integrity. The content remains unbiased and authentic.