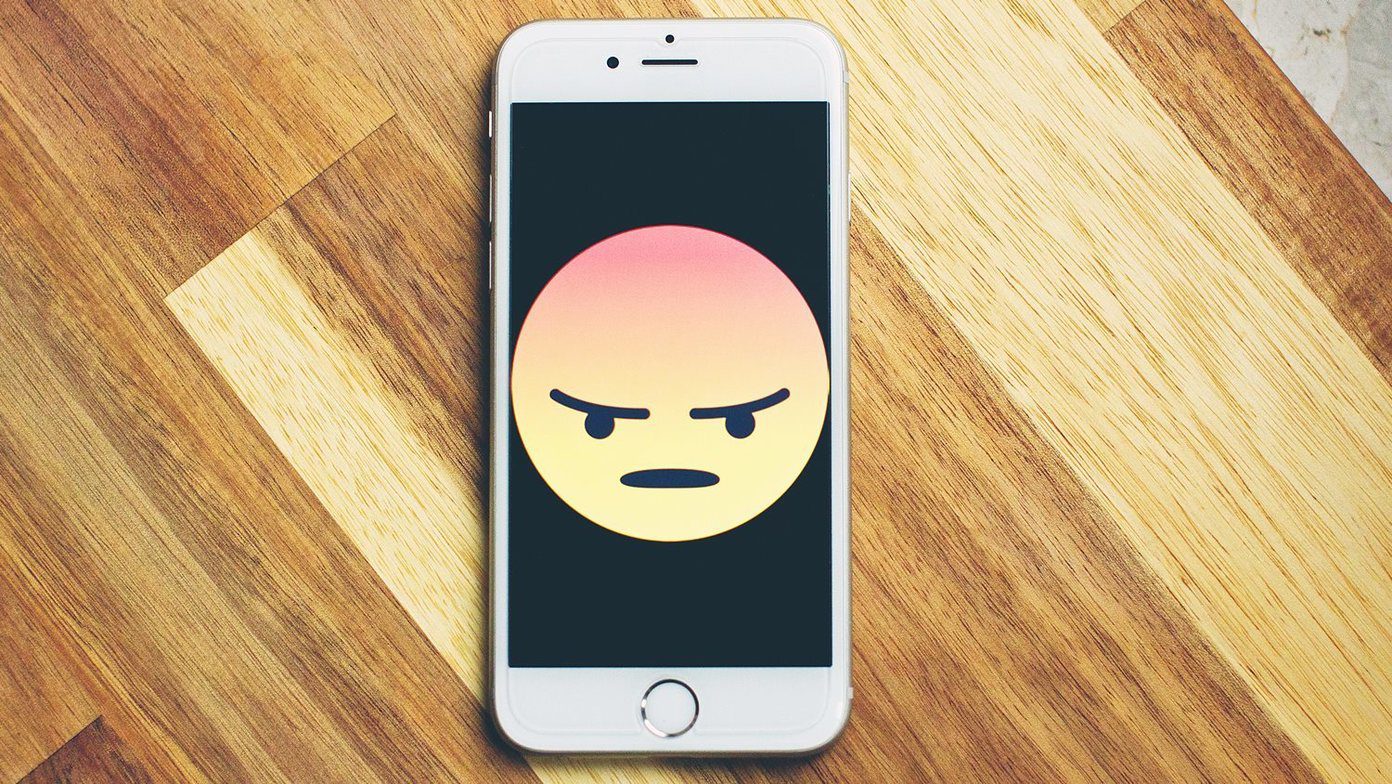Microsoft Teams is the first app open for many users out there. The app throwing connection issues may lead to unproductive hours. Let’s troubleshoot the problem and start your day with company updates in Teams.
1. Check Wi-Fi Connection
This is one of the biggest reasons behind connection issues in Teams. If your laptop Wi-Fi is acting up, you won’t establish a working connection in Teams. Open the Settings app on Windows (Use Windows + I keys) and go to Network & Internet menu. Make sure the Wi-Fi connection says Connected status, and you are good to go. You can also open a couple of tabs in Microsoft Edge or Google Chrome and confirm a working internet connection on your device.
2. Check Router
If there is an issue with your Wi-Fi router, the internet connection won’t work with any connected devices, let alone your Windows machine. You can restart the router and update the router firmware to the latest version and use a Wi-Fi connection.
3. Run Internet Troubleshooter
Imagine a Wi-Fi connection working perfectly fine on other connected devices but not your Windows PC. Microsoft offers a built-in troubleshooter tool to fix internet connectivity issues on computers. Here’s how you can use it. Step 1: Open the Windows Settings app (use Windows + I keys). Step 2: Go to System. Step 3: Select Troubleshoot from the following menu. Step 4: Click Other troubleshooters. Step 5: Run an Internet Connections troubleshooter and let Windows fix the internet connection on your machine.
4. Stop Other Processes in the Background
Are you streaming any 4K videos in the background or downloading huge files? Such tasks take a good amount of internet bandwidth. That leaves Microsoft Teams to deal with low bandwidth on computers. It can result in a connection issue right from the splash screen. Pause video streaming or download process in the background and try using Teams again.
5. Clear Teams Cache
Teams collect cache data in the background to make certain tasks faster. You can clear the Teams cache and connect to the Teams server again. Here’s how. Step 1: Press Windows + R keys and open the Run menu. Step 2: Type %appdata%MicrosoftTeams and hit Enter. Step 3: It will open Teams data files from the File Manager menu. Step 4: Select all files and remove them. Open Microsoft Teams, and hopefully, you won’t notice Teams connection issues.
6. Repair Microsoft Teams
Microsoft offers a built-in Repair tool to fix annoying issues with installed apps on the computer. Here’s how you can use it. Step 1: Open the Windows Settings app (Use Windows + I keys). Step 2: Go to the Apps menu. Step 3: Select Apps & features. Step 4: Scroll down to Microsoft Teams and select the three-dot menu beside it. Step 5: Open the Advanced menu. Step 6: Run the Repair tool for Microsoft Teams, and you are ready to use Teams without connection issues.
7. Reinstall Teams
Since you cannot go past connection issues in Microsoft Teams, you won’t be able to update to the latest version of Teams from the app itself. From the Apps menu in Windows Settings, select Apps and features. Move to Microsoft Teams and Uninstall the app. Move to the Microsoft Teams website and download the latest version of Teams to the computer. Open the app, sign in with account details, and you won’t face any connection issues.
8. Use Microsoft Teams Web Version
Microsoft Teams is also available via the web. You aren’t limited to using Teams native app on Windows. You can visit Teams on the web and sign in with account details.
9. Check Microsoft Teams Status
Are you still facing Microsoft Teams connection issues after going through all the methods above? You need to check Teams status on the web. Visit Downdetector and search for Microsoft Teams. If there are high outrage spikes, it confirms the issue from Microsoft’s side. Wait for the company to fix the issue from their side and you won’t notice connection problems in the app. Visit Downdetector
Connect to Microsoft Teams on Windows
You won’t want to start everyday troubleshooting Teams connection issues on the computer. Go through these steps above and fix Teams connection problems once and for all. The above article may contain affiliate links which help support Guiding Tech. However, it does not affect our editorial integrity. The content remains unbiased and authentic.