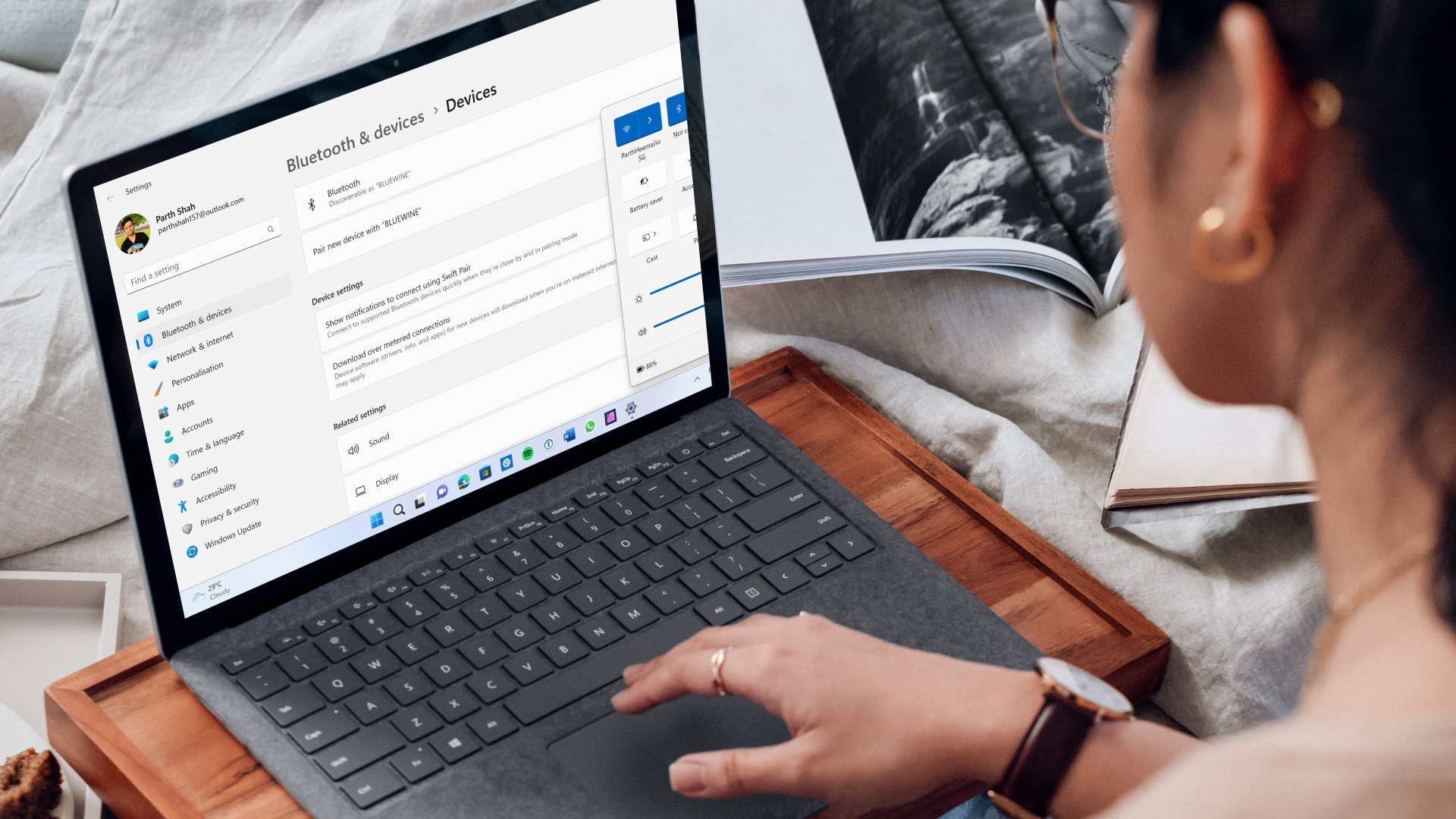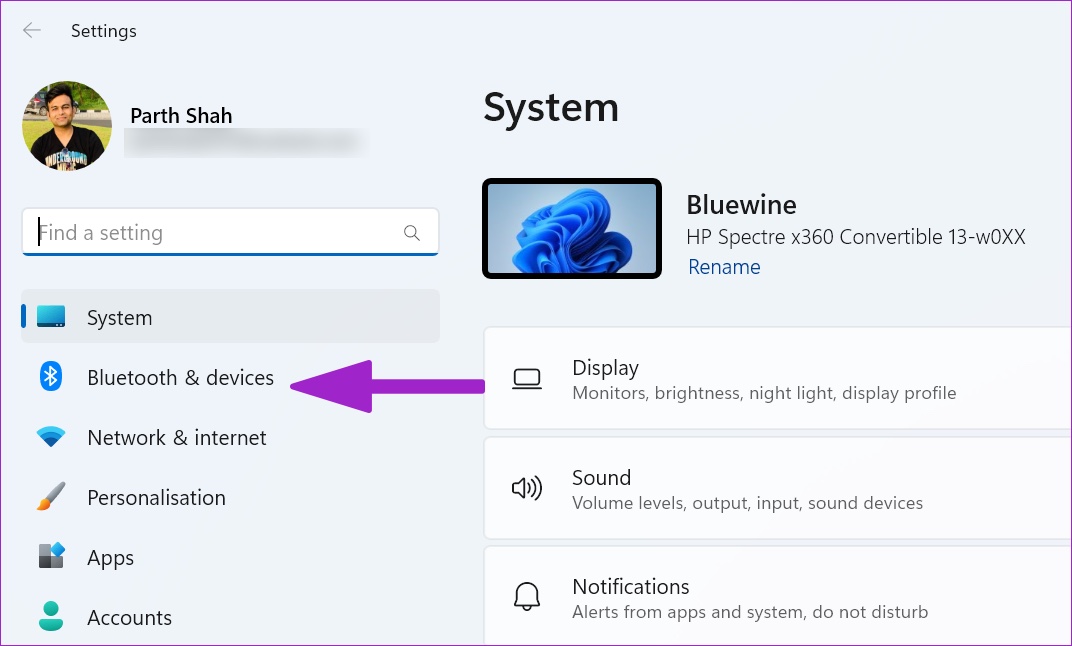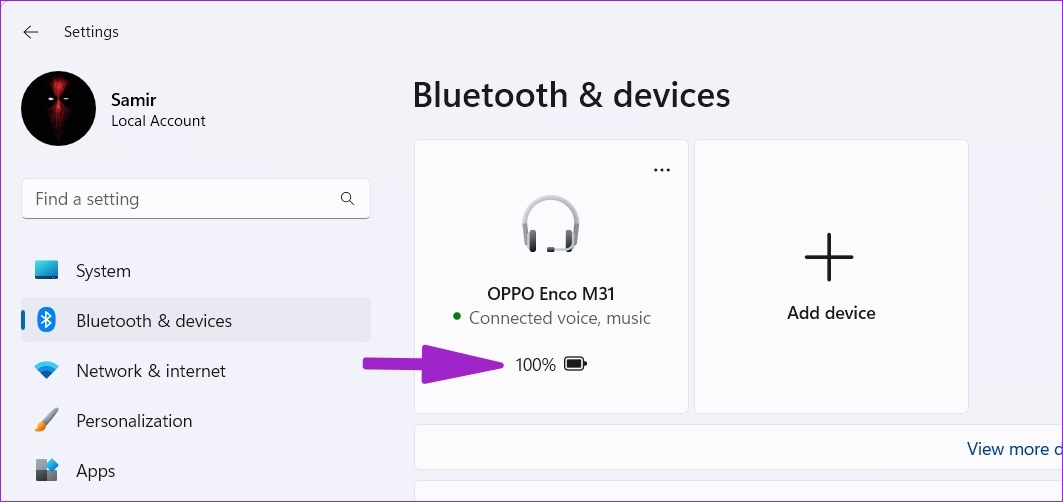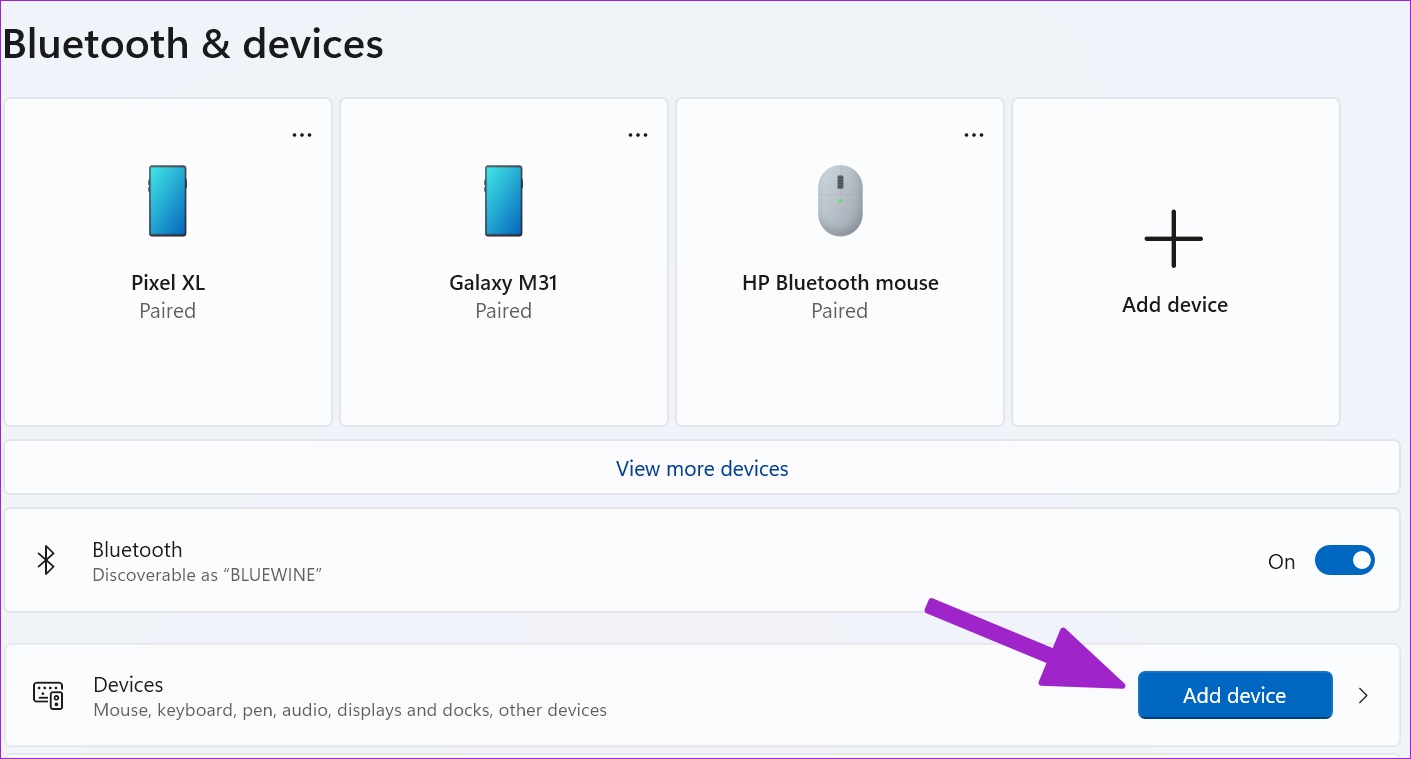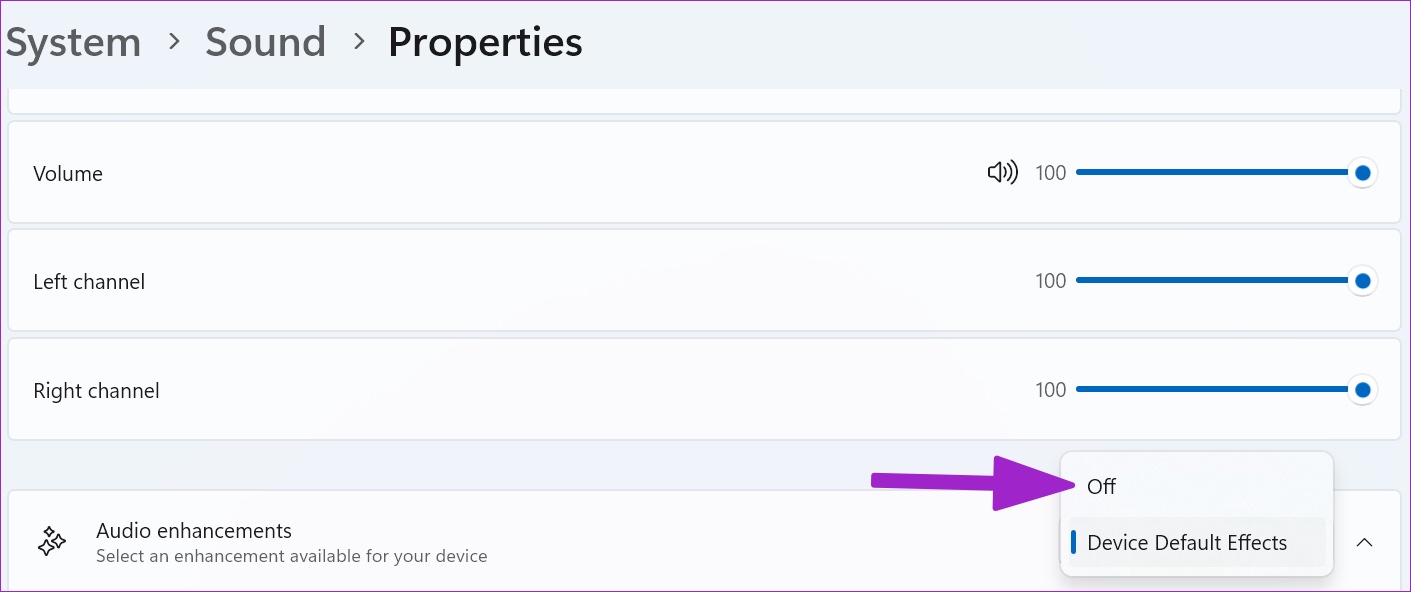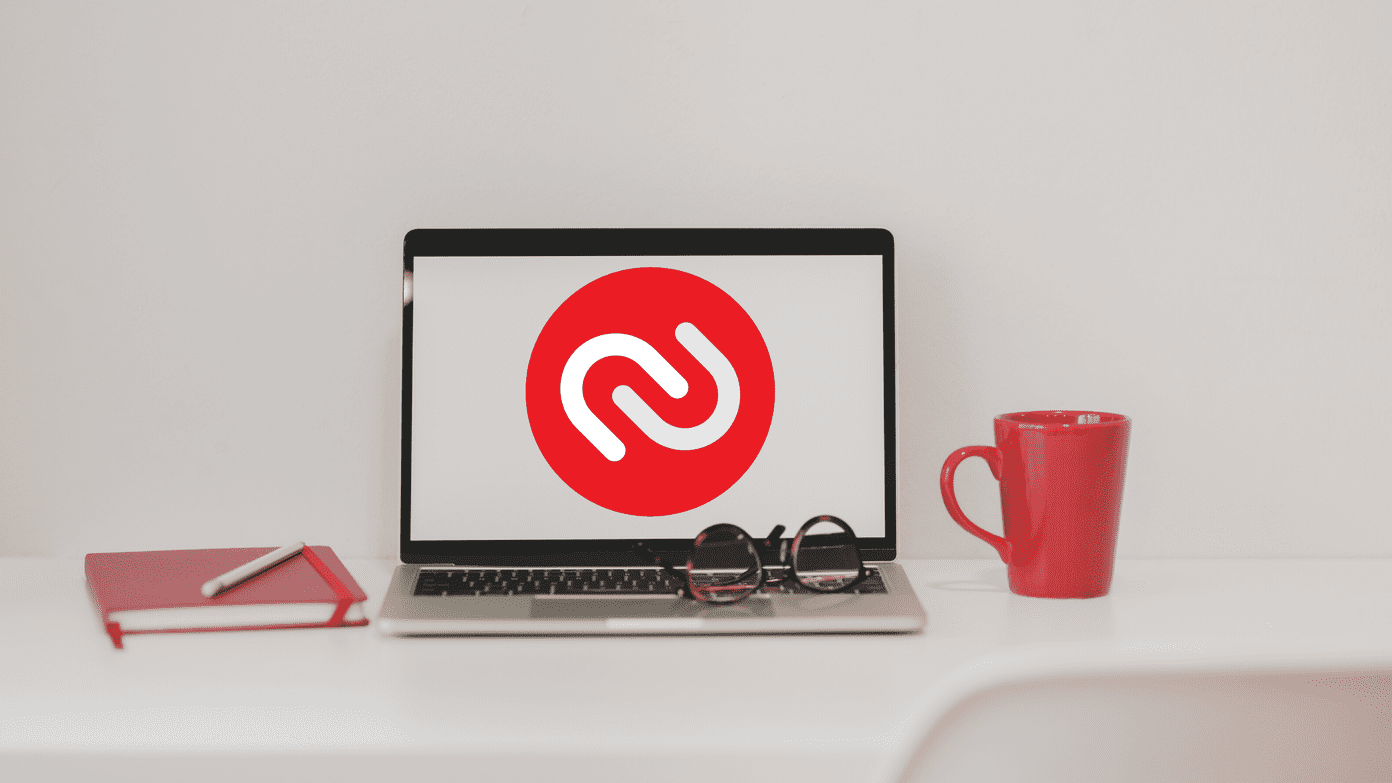Bluetooth audio delay on your Windows 11 system can confuse you. Before we talk about advanced troubleshooting tricks, let’s go through some basic troubleshooting first.
1. Mind Your Distance
Even though your headphone and Windows 11 computer use the latest Bluetooth version, you should still watch your distance from the PC. If you sit far from your desk or laptop (more than 30 feet), you may notice audio glitches, delays, and lag. You’ll need to watch for physical interference like walls, doors, or other objects. For flawless Bluetooth connectivity, sit right in front of your PC.
2. Check Battery Status on Bluetooth Device
If your Bluetooth headphone or earbuds is running on low battery, you may face audio delay. Here’s how you can check your headphone’s battery status on Windows 11. Step 1: Open Settings on Windows 11 (use Windows + I keys). Step 2: Select Bluetooth & devices from the left sidebar.
Step 3: Find your connected Bluetooth devices and their battery status.
If your headphones are running on a low battery, recharge them and try again.
3. Remove and Add Device
Due to a connection glitch, you might face Bluetooth audio delay on Windows 11. You may remove and add the affected Bluetooth device again. Step 1: Launch Windows 11 Settings and go to Bluetooth & devices menu (refer to the steps above). Step 2: Find your Bluetooth device from the list and select the three-dot menu beside it.
Step 3: Click ‘Remove device’ and confirm your decision. Step 4: Select ‘Add device’ from the same menu and establish a Bluetooth connection again.
Try your Bluetooth headphones to see if the audio delay is still present.
4. Run Bluetooth Troubleshooter
Windows 11 has a built-in Bluetooth troubleshooter tool to fix connectivity issues on your PC. Here’s how you can run a Bluetooth troubleshooter and fix the audio delay problem. Step 1: Open Windows 11 Settings and select System from the left sidebar.
Step 2: Go to the Troubleshoot menu.
Step 3: Select Other troubleshooters.
Step 4: Run Bluetooth troubleshooter from the following menu.
5. Reinstall Bluetooth Drivers
High-end headphones or earbuds have a dedicated mobile app to change the sound signature, manage devices, and update the firmware. If there is an update pending on the mobile app, install it. You can reinstall Bluetooth drivers on your Windows PC. Step 1: Right-click on the Windows key and open the Device Manager menu.
Step 2: Expand the Bluetooth menu to find your headphone on the list.
Step 3: Right-click on the device and select uninstall device from the context menu. Step 4: Confirm your decision and restart your PC.
The system will install the required Bluetooth drivers during the reboot process. If you don’t find Bluetooth in the Device Manager menu, read our guide on Bluetooth missing from Device Manager on Windows 11.
6. Reinsert Bluetooth Adapter
Are you using a Bluetooth adapter on your Windows PC? You should remove it, wait a few minutes, and plug it back in again. If there are any issues with a specific USB port, switch to another slot and try again.
7. Turn off Audio Enhancements
The default audio enhancement settings are the culprit behind Bluetooth audio delay. Follow the steps below to turn it off. Step 1: Go to the System menu in Windows Settings (refer to the steps above). Step 2: Select Sound.
Step 3: Go to the Speaker/Headphone menu.
Step 4: Scroll to Audio enhancements and disable it.
8. Get the Latest Bluetooth Adapter
If you are using a Bluetooth 4.0+ adapter, you may face glitches and audio issues. You should get the Bluetooth 5.0+ adapter and install it on your PC.
9. Check Internet Connectivity
Do you notice Bluetooth audio delay while streaming videos from YouTube, Netflix, or other services? You should ensure a high-speed Wi-Fi or Ethernet connection on your Windows PC for a glitch-free audio and video experience. Test your Internet connectivity speeds to confirm double-digit (in MBs) internet speeds. If you are working with a dual-band Wi-Fi router, you should connect to a faster 5GHz frequency band and not a slower one (2.4GHz).
Squeeze Out Bluetooth Audio Delay
Whether it’s an issue with your Windows PC or headphone, use the tricks above and fix Bluetooth audio delay in no time. While you are at it, let us know the trick that worked for you. The above article may contain affiliate links which help support Guiding Tech. However, it does not affect our editorial integrity. The content remains unbiased and authentic.