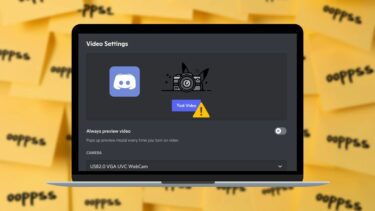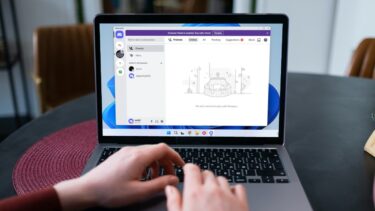If you too are facing situations where the Discord stream has no sound or if fellow users can’t hear you, then we’re here to help. This guide has a few troubleshooting tips that should resolve most of your audio issues on Discord for good. So, let’s check it out.
1. Check for Mute or Deafens
First and foremost, you need to check if you have muted/deafened yourself on Discord. To do that, look for the mic and headset icon next to your avatar. Ensure that the mic or headset icon does not have a slash across it.
2. Check System Volume
Next, you’ll need to check the system volume on your PC to ensure that the sound isn’t muted from there. Right-click on the speaker icon on the Taskbar and select Sound settings from the list. Select the correct output and input devices and check their volume levels too.
3. Check Input/Output Device
Aside from setting the correct audio devices on your PC, you also need to verify the input and output devices set in the Discord app to avoid any audio problems. Step 1: Open up the Discord app on your PC and click on the gear icon in the bottom left corner to open Settings. Step 2: Switch to the Voice & Video tab on your left. Use the drop-down menus under Input and Output device to select your preferred device. Then use the corresponding sliders underneath them to adjust their volume.
4. Verify App Permissions
Lack of app permissions is one viable reason why Discord might fail to access your PC’s hardware, despite selecting the correct audio device. To verify that, you’ll need to check the app permissions for Discord. Here’s how. Step 1: Press Windows key + I to open the Settings app. Navigate to Privacy & security tab and scroll down to locate Microphone. Step 2: Find the Discord app and make sure that it is allowed to use the Microphone. Similarly, if you’re using Discord in Chrome or any other web browser, you need to see if Discord is allowed to use a microphone and speaker. Click on the lock icon on the left of the URL bar and make sure Discord is allowed access to both Microphone and Sound.
5. Enable Legacy Audio Subsystem
Another reason why you might face audio issues on Discord is if your PC or headset’s hardware is incompatible with Discord’s latest audio subsystem. Thankfully, Discord also presents you with an option to use the Legacy Audio Subsystem instead. Here’s how to enable it. Step 1: In the Discord app, click on the gear icon to open Settings. Step 2: Switch to Voice & Video tab and scroll down to Audio Subsystem. Use the drop-down menu to change it to Legacy. Restart Discord and see if the audio is working fine.
6. Disable Audio Enhancement
The Windows 11 ships with a few audio enhancements packages that help you achieve the best possible sound output. But if you’re facing audio problems, you should turn them off entirely. Step 1: Right-click on the speaker icon on the Taskbar and select Sound settings from the list. Step 2: Click on your troublesome audio device. Step 3: Toggle off the switch next to Enhance audio option.
7. Reset Voice Settings
If you’ve played around with Discord’s audio settings to configure the sound, then you might face such audio issues on Discord. Your best option is to reset the voice settings and start again. Step 1: Launch the Discord app and click on the gear icon in the bottom left corner to open Settings. Step 2: Use the left pane to switch to Voice & Video. Scroll the all the way down and click on the Reset Voice Settings button. Click on Okay to confirm.
8. Update the Discord App
Like any other app, Discord also receives regular app updates that bring new features, security patches, and—crucially—bug fixes for our purposes. Thus, if current audio issues are due to a bug in the app, updating the app should resolve the issue.
9. Reinstall Discord App
If updating doesn’t work, you can uninstall and reinstall the Discord app. This should clear all the app-related data and get the audio to work again. Download Discord
Sounds Good
Hopefully, the above solutions have resolved the audio problems on Discord, and you’re back to enjoying your streams and communicating with your friends. Once your audio works fine, check out these best Discord music bots to liven up your server. The above article may contain affiliate links which help support Guiding Tech. However, it does not affect our editorial integrity. The content remains unbiased and authentic.