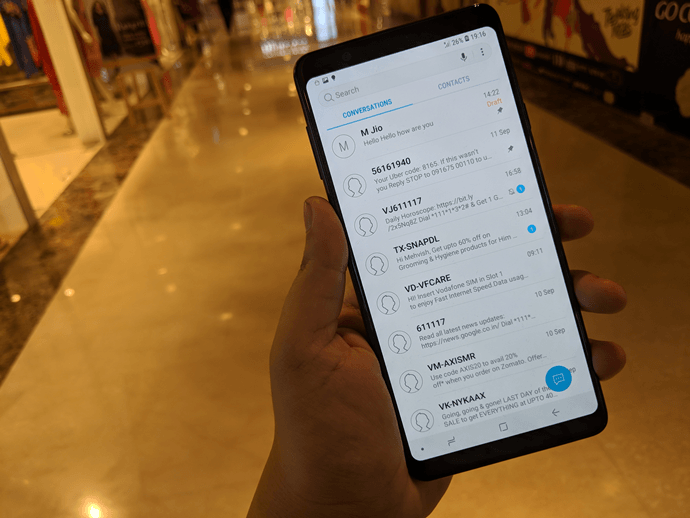Whether it’s searching for stuff, multitasking with other apps, or navigating your iPad in general, the list of keyboard shortcuts below should help you out. Let’s check them out.
1. Universal Search
Universal Search is an incredibly useful functionality on the iPad. It works similar to Spotlight Search on the Mac and allows you to search for apps, documents, and files in real-time. By design, you can only invoke it on the Home screen. But with a Magic Keyboard, you can bring it up literally anywhere. Just press Command+Space, and the Universal Search bar should pop right up. Then, start typing. If there’s a matching query, hit Enter to load it instantly. If you invoke Universal Search while using another app, you can search for and drag out apps to launch them in Split-View or Slide Over.
2. Bring Up Dock
Whenever you want to bring up the iPad’s Dock, quit wasting time dragging down the cursor or using the relevant touch gesture. Instead, press Command+Option+D. You can then select an app within the Dock to switch to it. Or, you can drag it out to initiate Split-View or Slide Over.
3. Switch Apps
Want to switch between full-screen apps? Simply hold the Command key and press Tab, and you should see a bar containing a list of open apps on your Mac. Keep pressing the Tab key to select the app that you want. Then, release both keys to bring the app into view. You can also switch between two apps quickly. Just press Command+Tab to switch to your last app. Then, press Command+Tab again to switch back to the previous app. If you don’t like using Split-View, then that should prove to be indispensable.
4. Take Screenshots
Quit fiddling with the Top and Volume Up buttons on your iPad when it’s time to take a screenshot. Instead, press Command+Shift+3, and your iPad should capture whatever’s on the screen instantly. You can then tap or select the screenshot preview to enter Markup mode. Or, just leave it be, and it should automatically save to the Photos app.
5. Take Screenshots and Edit Them
Alternatively, you can press Command+Shift+4 to grab a screenshot and automatically enter Markup mode. Once you’ve made your edits, tap Done and save it to the Photos app or the Files app.
6. Bring Up Emoji Keyboard
Did you know that you could bring up a nifty emoji keyboard in any text field or document? To do that, simply press the Globe key or the Control+Space keys. Then, use the Up, Down, Left, and Right arrow keys to select an emoji and press Enter to insert it.
7. Reveal Shortcuts
While using an app, press and hold the Command key to reveal a list of all shortcuts related to it. That way, you don’t have to remember loads of shortcuts all the time. Safari, for example, supports lots of keyboard shortcuts — don’t forget to check them out.
8. Go Home
If you want to go to the Home screen, just press Command+H and your iPad will immediately minimize all open apps. If you want to re-open the app (or apps) you were just using, press Command+Tab.
9. Turn Off Display
Finished working? Press Command+Option+Q to turn off the display. If battery life is a concern, remember to use this shortcut whenever you aren’t using your iPad. If you want to wake up your iPad, press the Enter key; if you use an iPad Pro with Face ID, you should be in before you even know it.
Check Out Full Keyboard Access
Is that all? Absolutely not. If you want access to even more keyboard shortcuts, you must turn on the Full Keyboard Access functionality by heading over to Settings > Accessibility > Keyboard. You can then use your keyboard to bring up various functionalities such as the App Switcher, Control Center, Notification Center, and so on. Better yet, you can also customize your keyboard shortcuts. Don’t forget to give it a go. The above article may contain affiliate links which help support Guiding Tech. However, it does not affect our editorial integrity. The content remains unbiased and authentic.