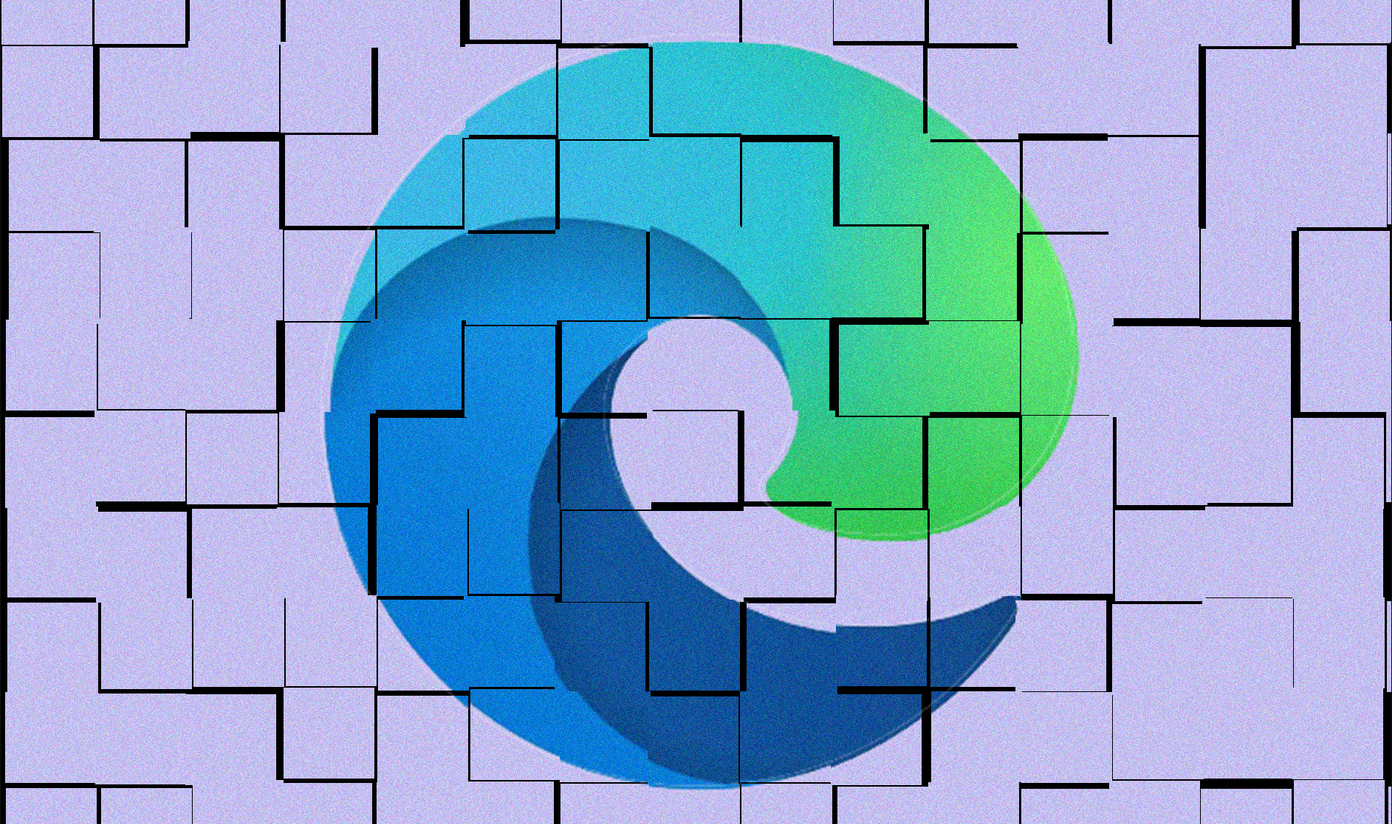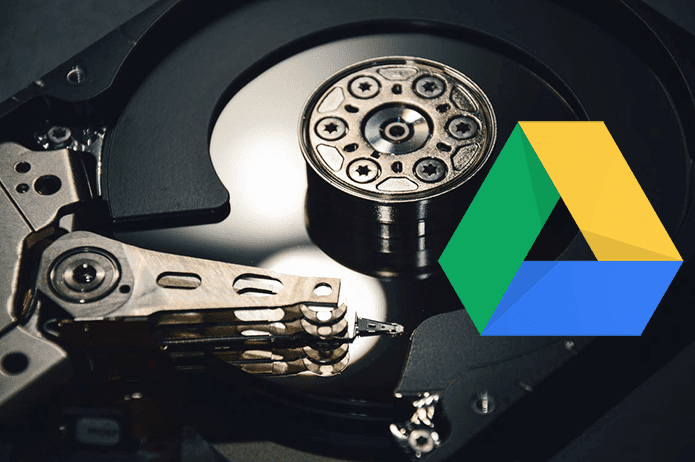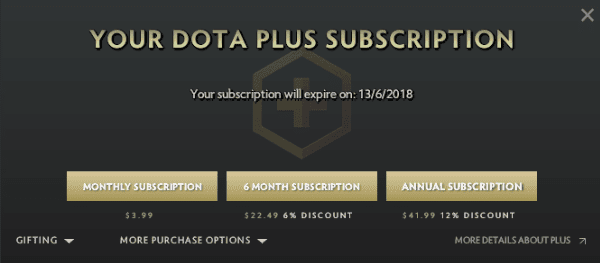The auto-update feature is quite an interesting one if it works properly. You don’t need to open the Play Store repeatedly to check for available updates. Let’s check the solutions to fix Play Store auto-update not working.
1. Restart Phone
Before you try the following fixes, we would highly recommend that you restart your phone or tablet. That should fix any temporary issue causing the auto-update not working problem.
2. Use Right Settings for Auto-Update
Here’s how to update Android apps automatically: Step 1: Launch Google Play Store on your phone or tablet. Tap on the three-bar icon at the top. Select Settings. Step 2: Tap on Auto-update apps. Select Over any network or Over Wi-Fi only. If you choose the former, apps will be updated using mobile data when Wi-Fi isn’t available. Tip: Find out how to fix Play Store not working on mobile data.
3. Check Necessary Conditions for Auto-Update
Once you have enabled the auto-update setting, as shown above, one expects that the apps should update automatically as soon as the new update is received on Play Store. However, that’s not the case. Your phone or tablet needs to meet certain requirements to auto-update, as shown below. Apart from that, Play Store checks for app updates only once a day. It then puts the available updates in a queue. They will then be updated when the below conditions are met.
The device must be connected to a working internet connection – mobile data or Wi-Fi depending on the settings set in solution 2.The device must be idle and charging. That is, you shouldn’t be doing anything on your phone.The apps that need to be updated should not be running in the foreground.
Only once the above conditions are met, it is ready to be automatically updated.
4. Disable Battery Optimization
In addition to the above requirements, there should be no constraint or restrictions on the battery used by Play Store. For that, you will need to disable Optimize battery usage feature. Here are the steps: Step 1: Open Settings on your phone and go to Apps & notifications or Apps. Step 2: Tap on Google Play Store under All apps. Step 3: Tap on Battery. You will see the Battery optimization or Optimize battery usage option. If it says ‘Optimizing battery use’, tap on it. Step 4: Tap on Not optimized drop-down box at the top and select All. Step 5: Look for Google Play Store. Turn on the toggle next to it if available. Alternatively, tap on it and select Don’t optimize.
5. Disable Battery Saver Mode
When Power saving or Battery saver mode is enabled, it limits background activities on your phone, which could be affecting auto-updates on Play Store. You will need to disable it by going to Settings > Battery. While you are at it, check if Power saving mode is scheduled to activate automatically. Disable that too. Tip: You should also disable any other battery optimizations or adaptive battery modes in Settings > Battery.
6. Check Available Storage
Your phone should have enough free storage to update apps automatically. If your Android phone or tablet is running low on storage, you should free up some space. To check available storage, go to Settings > Storage.
7. Clear Cache and Data
You should also clear cache and data for Google Play Store and Google Play Services. Clearing data will not delete any apps or the associated data with it. Only Play Store settings would be reset to default values. Find out in detail what happens by clearing the data of apps on Android phones. To do so, follow these steps: Step 1: Open Settings and go to Apps. Step 2: Tap on Google Play Store. Step 3: Tap on Storage followed by Clear cache. Then hit the Clear data button. Step 4: Repeat steps for Google Play Services. Restart phone.
8. Uninstall Play Store Updates
You cannot uninstall Play Store from your phone entirely. However, you can remove the recent updates. For that, go to Settings > Apps > Play Store. Tap on the three-dot icon at the top and select Uninstall updates. Wait for a minute or two, and Play Store should automatically update in the background. In case that doesn’t happen, check out how to update Google Play Store manually.
9. Reset App Preferences
Lastly, try resetting app preferences on your phone. Doing so will not delete any personal data. It will only revert settings like permissions, restrictions, etc., to their default values. So if any setting was stopping apps from updating automatically, that should get fixed. You will have to set all the settings again. Find out in detail what happens by resetting app preferences. To reset app preferences, go to Settings > System (or General Management) > Reset > Reset app preferences (or Reset all settings).
Time to Check Google Account
We are expecting the above fixes to solve your problem. But if the issue continues, you should take a look at your Google account. Did you recently change your Google account password or made any changes to the account? That might also be responsible for auto-update not working. If your device faces a sign-in error, apps will not update automatically. Remove the Google account from the phone and sign in again. The above article may contain affiliate links which help support Guiding Tech. However, it does not affect our editorial integrity. The content remains unbiased and authentic.