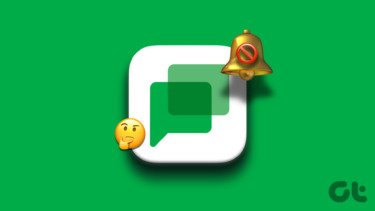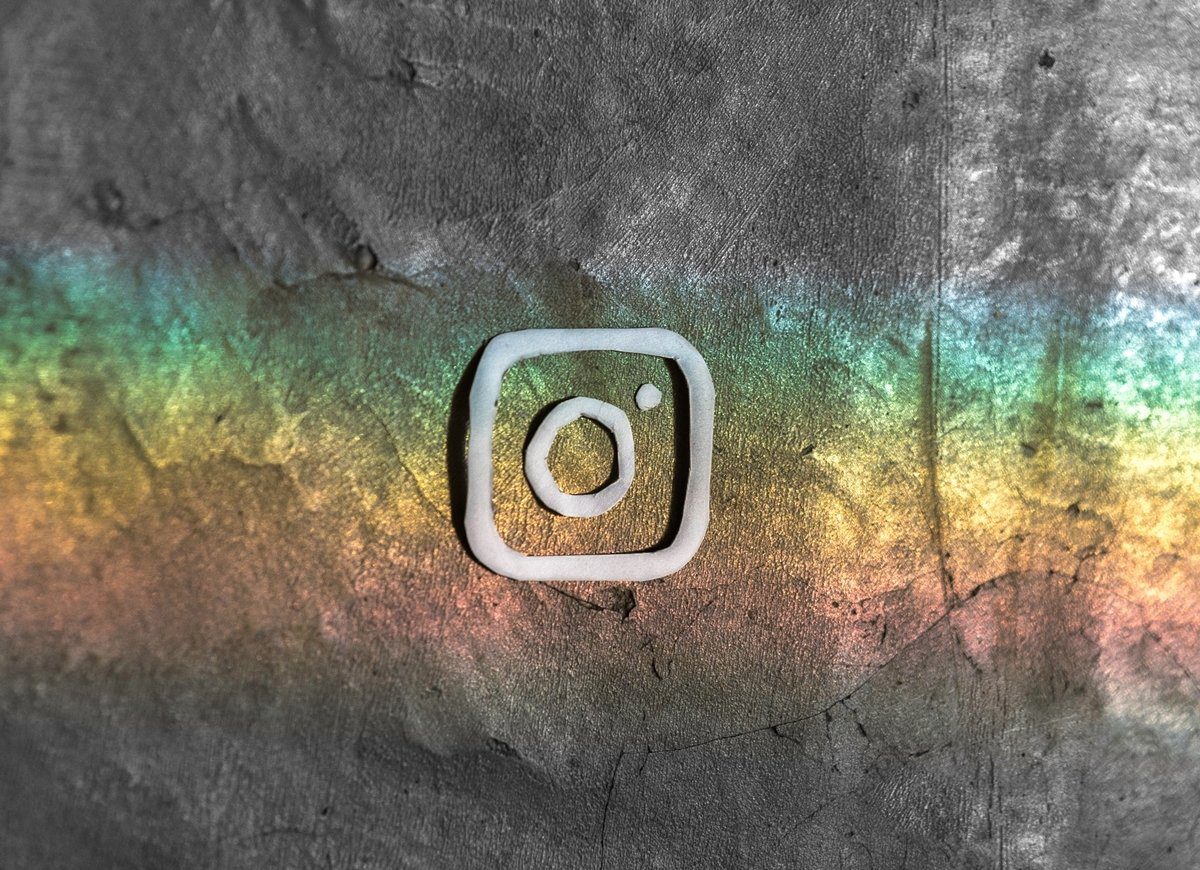Viewing a group of notifications is way easier where notifications are clustered app-wise to help you check the important emails, events, and messages first. Whether the notification problem on iPhone is limited to a particular app or system-wide, we’ve compiled a list of possible solutions to fix the notification issues on the iPhone for good. So, let’s begin.
1. Restart iPhone
Sometimes, a minor software glitch might be the reason why notifications are not working on iPhone. Luckily, you can restart your iPhone to fix such glitches. For iPhones that support iOS 16 or later:
Press and the Volume up button, press and release the Volume down button. Then press and hold the side or Power button till the Apple logo appears and release the side button.
For iPhone that support iOS 15 or earlier:
Press the Volume down and side or Power button together on the iPhone till the Apple logo appears.
For iPhones with physical Home button:
Press the Home button and Power or Wake button together till the Apple logo appears.
Also Read: Best Ways to Manage Notifications on iPhone
2. Disable Focus Mode
As suggestive of its name, Focus Mode (earlier known as Do Not Disturb Mode) is a useful feature on iPhone that silences your iPhone and let you focus on a specific activity. When enabled, it won’t let your iPhone alert you for any calls and notifications you receive. Thus, you can make sure that you haven’t enabled Focus Mode by accident. To turn off Focus Mode, swipe down from the top right corner of the screen to bring up the Control Center. Now click on the crescent moon icon to disable it.
3. Disable Scheduled Focus Mode
Aside from disabling the Focus Mode, you also need to ensure that it isn’t configured to be activated on schedule. To do that, open the Settings app and go to Focus. Now tap on the Do Not Disturb option. Scroll down to the Turn On Automatically section. Disable any automatic triggers set. Repeat this process for the rest of your Focus profiles as well.
4. Turn Off Notification Summary
With iOS 15, Apple brought many changes to the way you manage notifications on the iPhone. And Notification Summary is one of those features. When enabled, this can prevent certain apps from sending notifications right away. To disable Notification Summary, open Settings on your iPhone and go to Notifications. Now go to Schedule Summary and toggle it off.
5. Check the App’s Notifications Settings
If the notification problem on your iPhone is limited to couple of apps and you can’t even see the notification badges, then you can try checking the notification preferences for the app in question. Here’s how. Step 1: Launch the Settings app on your iPhone. Scroll down to locate the app for which notifications aren’t working. Step 2: Tap on the Notifications option and toggle on the switch next to Allow Notifications if it isn’t already. Additionally, make sure that the app is allowed to push alerts and show them through Lock Screen, Notification Center, and Banners. Any changes you make to the notification alert style will not change anything for older notifications.
6. Update the App
If an app cannot send notifications, you should check updates for the app. You may be using an older version of the app that is either no longer compatible with your iPhone or has internal bugs. So, go ahead and update the app to see if that helps with the notification issue.
7. Update iOS
If you haven’t updated your iPhone in a while, it’s high time you do that. Sometimes, apps that aren’t compatible with the iOS version you’re on, can fail to send notifications on iPhone. Thus, you can try updating your iPhone to the latest version available.
8. Reset All Settings on Your iPhone
If everything fails, you can consider resetting your iPhone. This is the last resort as it resets all the settings preferences on your iPhone to their default value. This won’t delete any of your files or data, provided you choose the correct option and take a backup before attempting it. To reset your iPhone, open the Settings app. Navigate to General and tap on Reset. Next, choose the Reset All Settings and iPhone will asked you to enter the passcode. After that, your iPhone will reset. If the issue persists, you can try deleting all the data from your iPhone while resetting it to the factory settings. That should happen only in extremely rare situations. If you decide to go with that option, don’t forget to backup your data first.
Never Miss an Alert
Notification problems on iPhone are nothing new. And missing out on important notifications due to such glitches can be annoying. But once you go through the above solutions, you can resolve the issue of notifications not arrive on your iPhone. The above article may contain affiliate links which help support Guiding Tech. However, it does not affect our editorial integrity. The content remains unbiased and authentic.