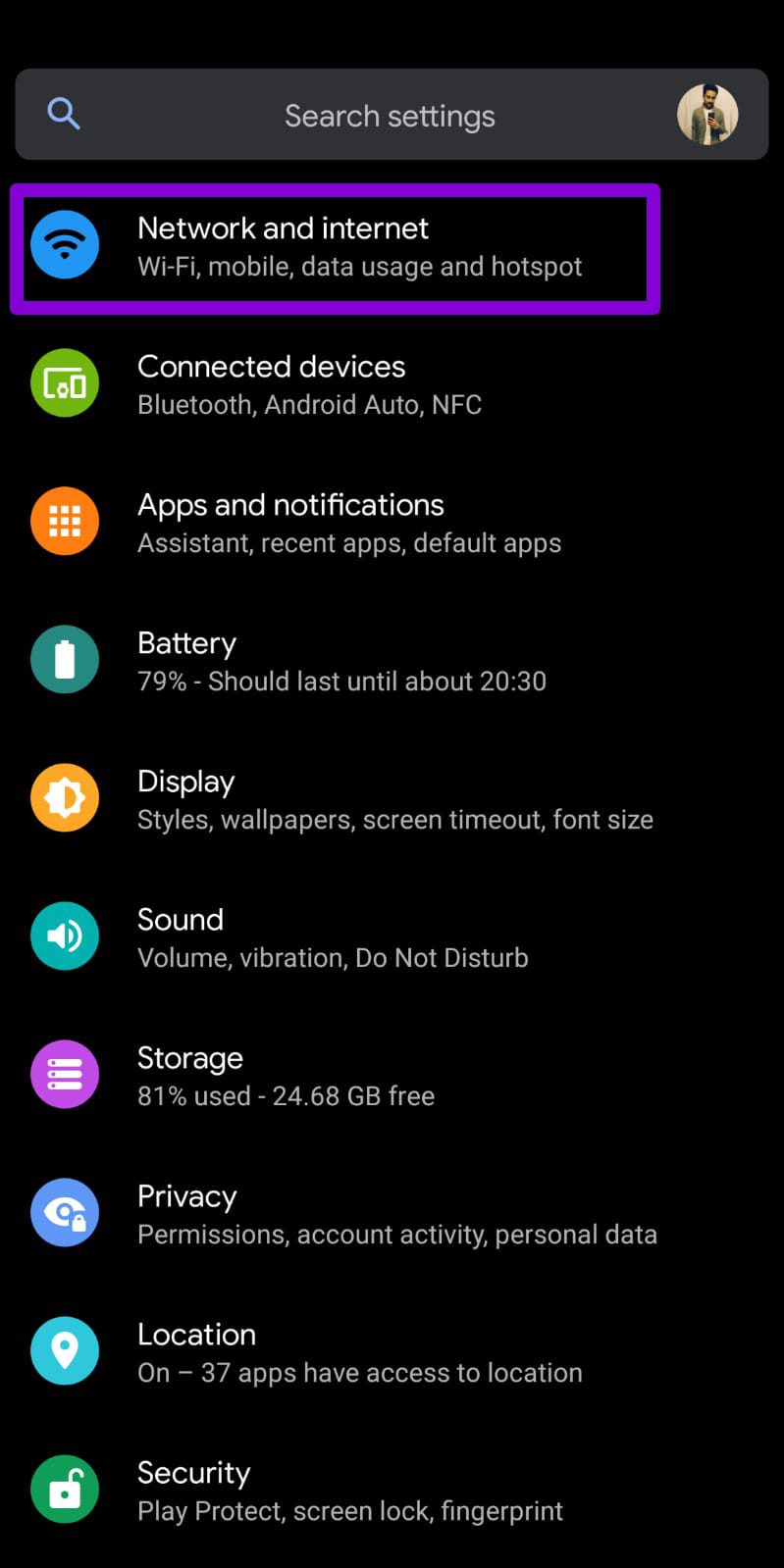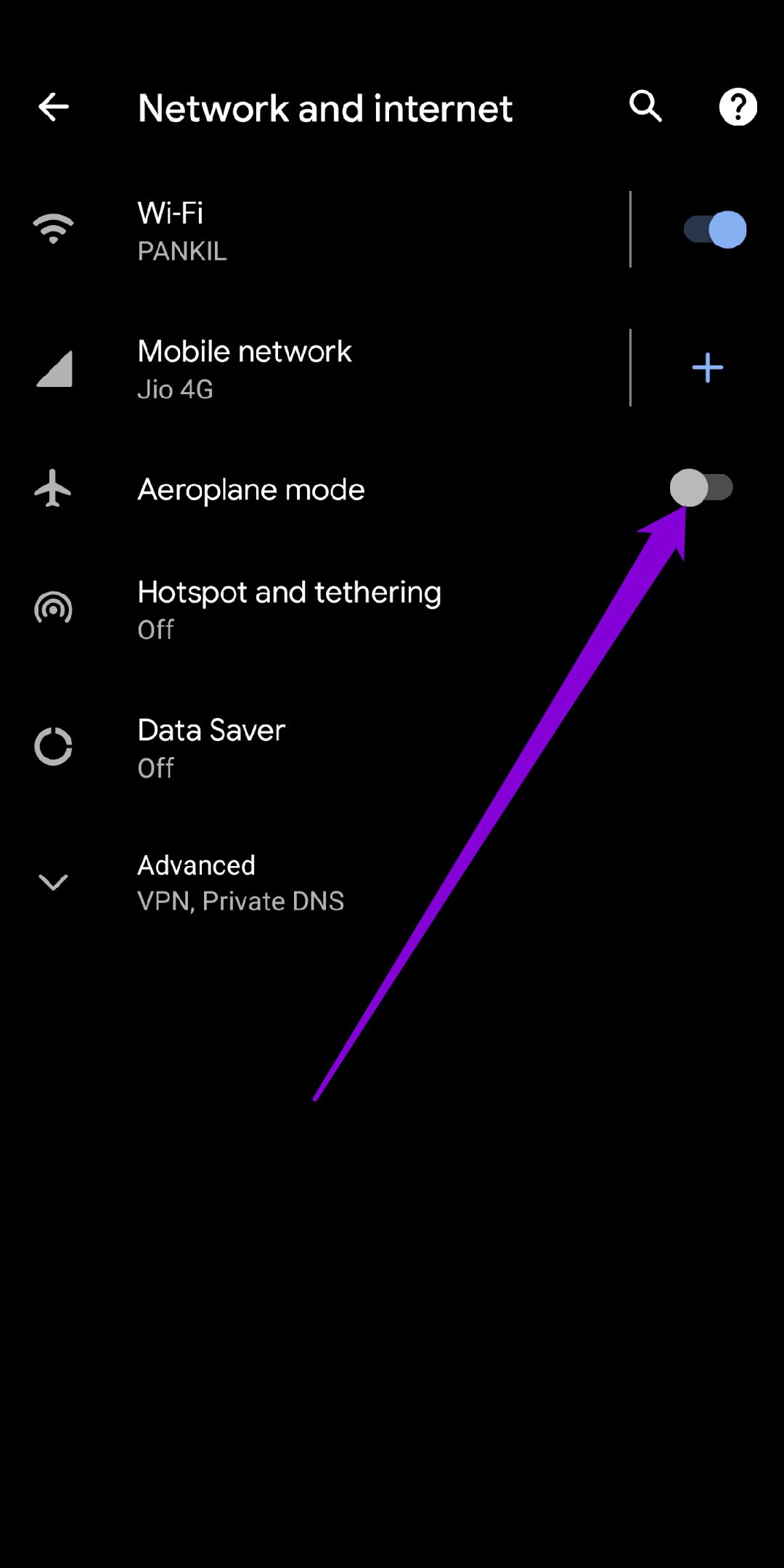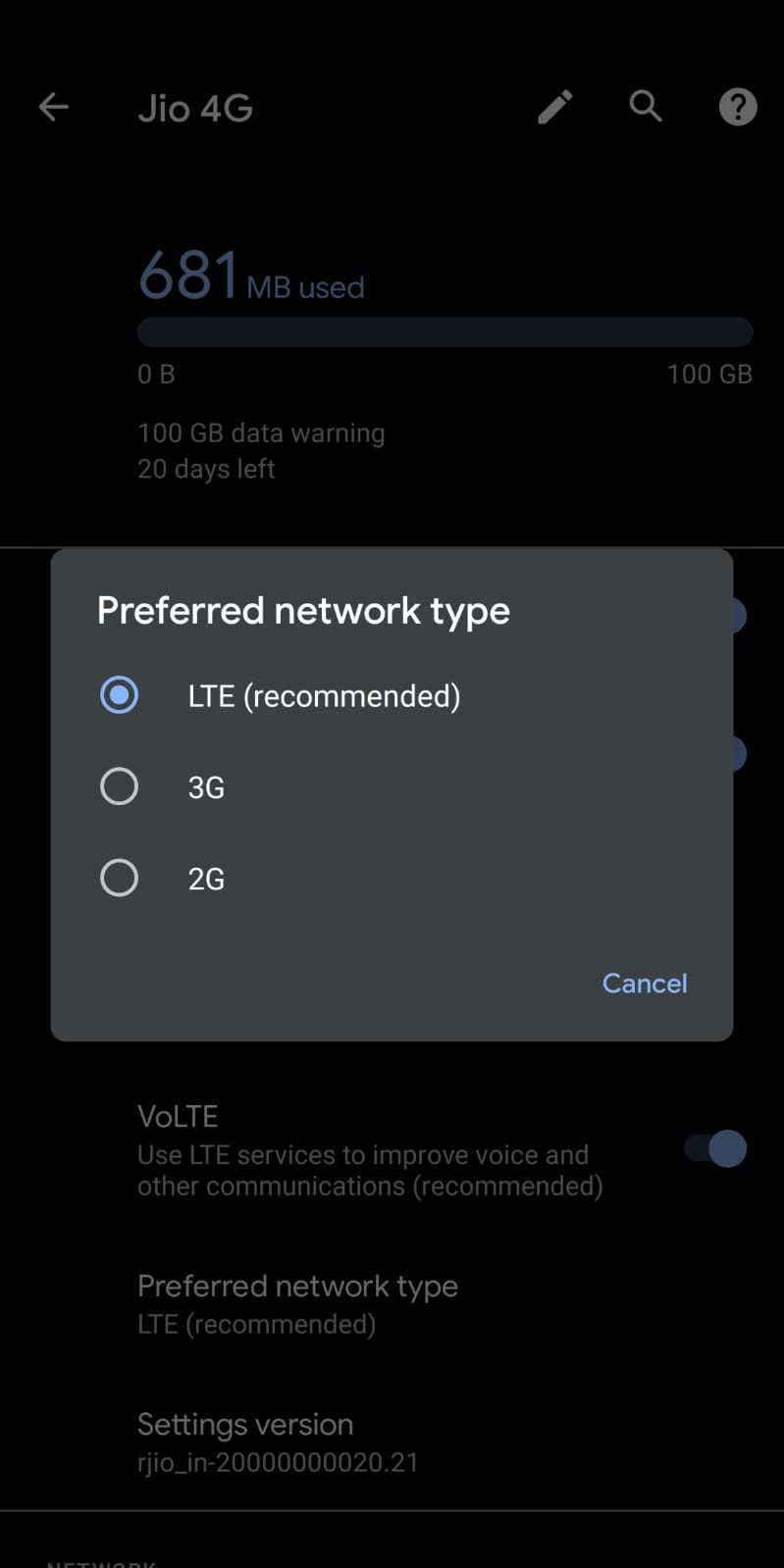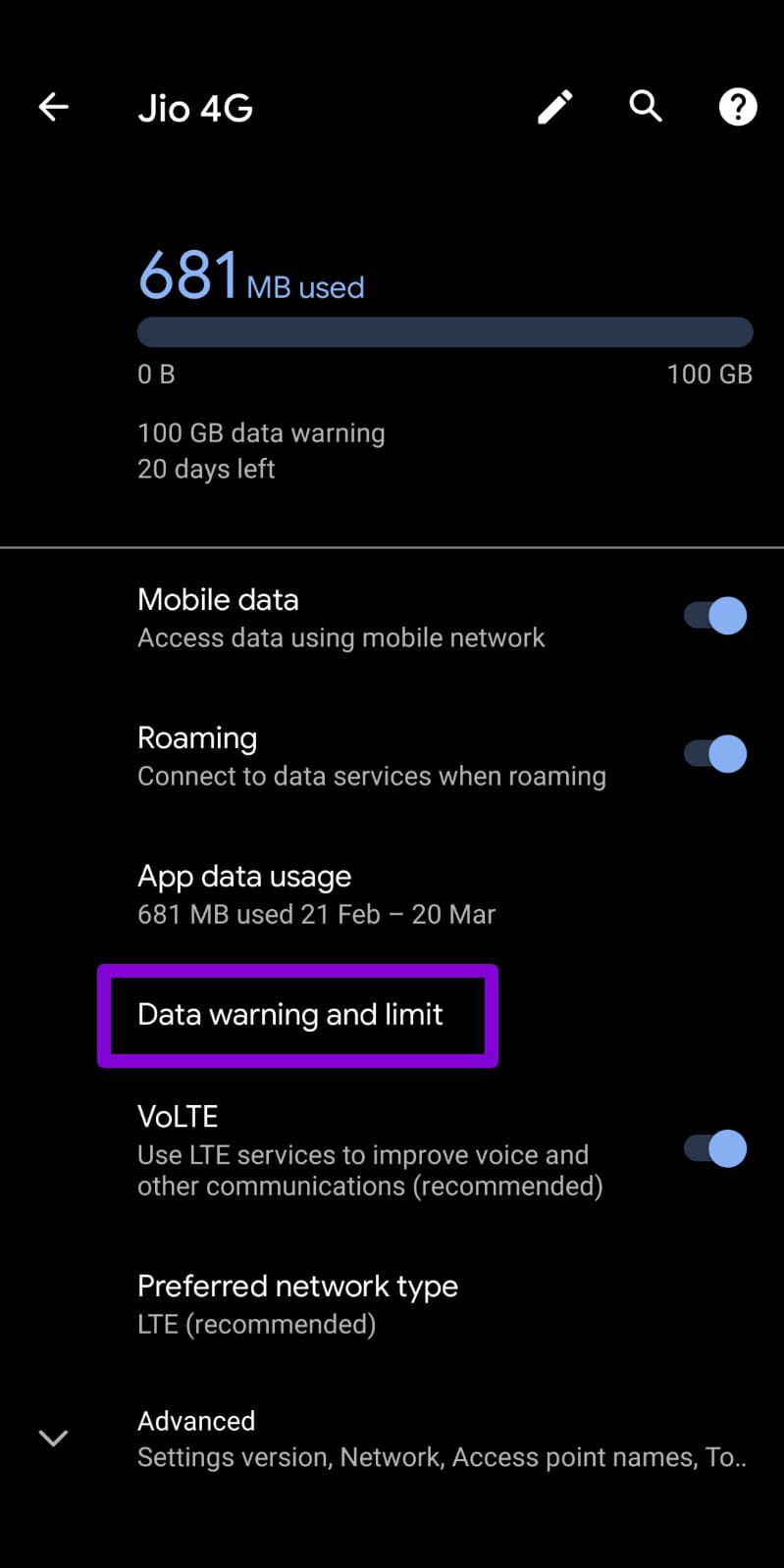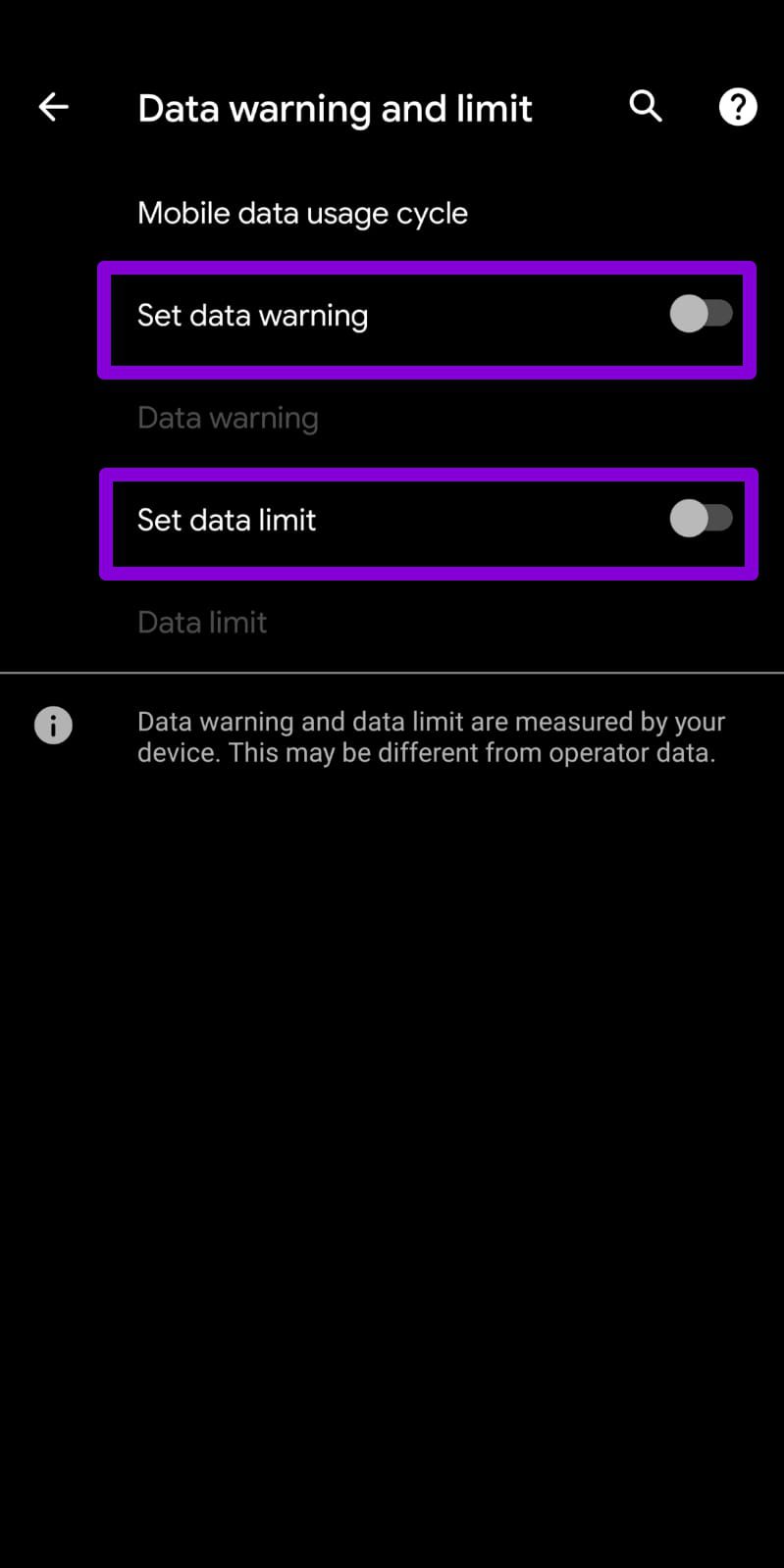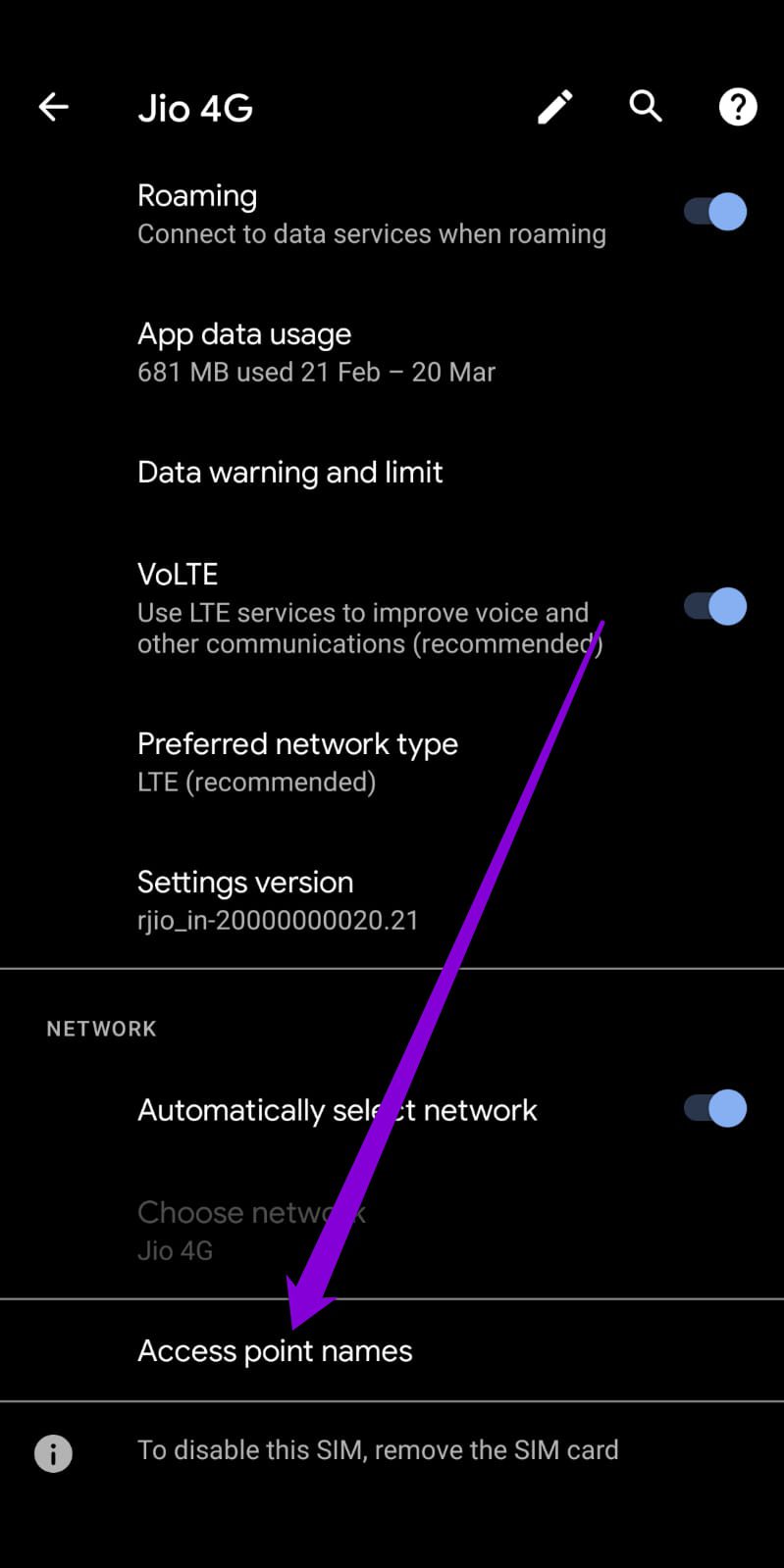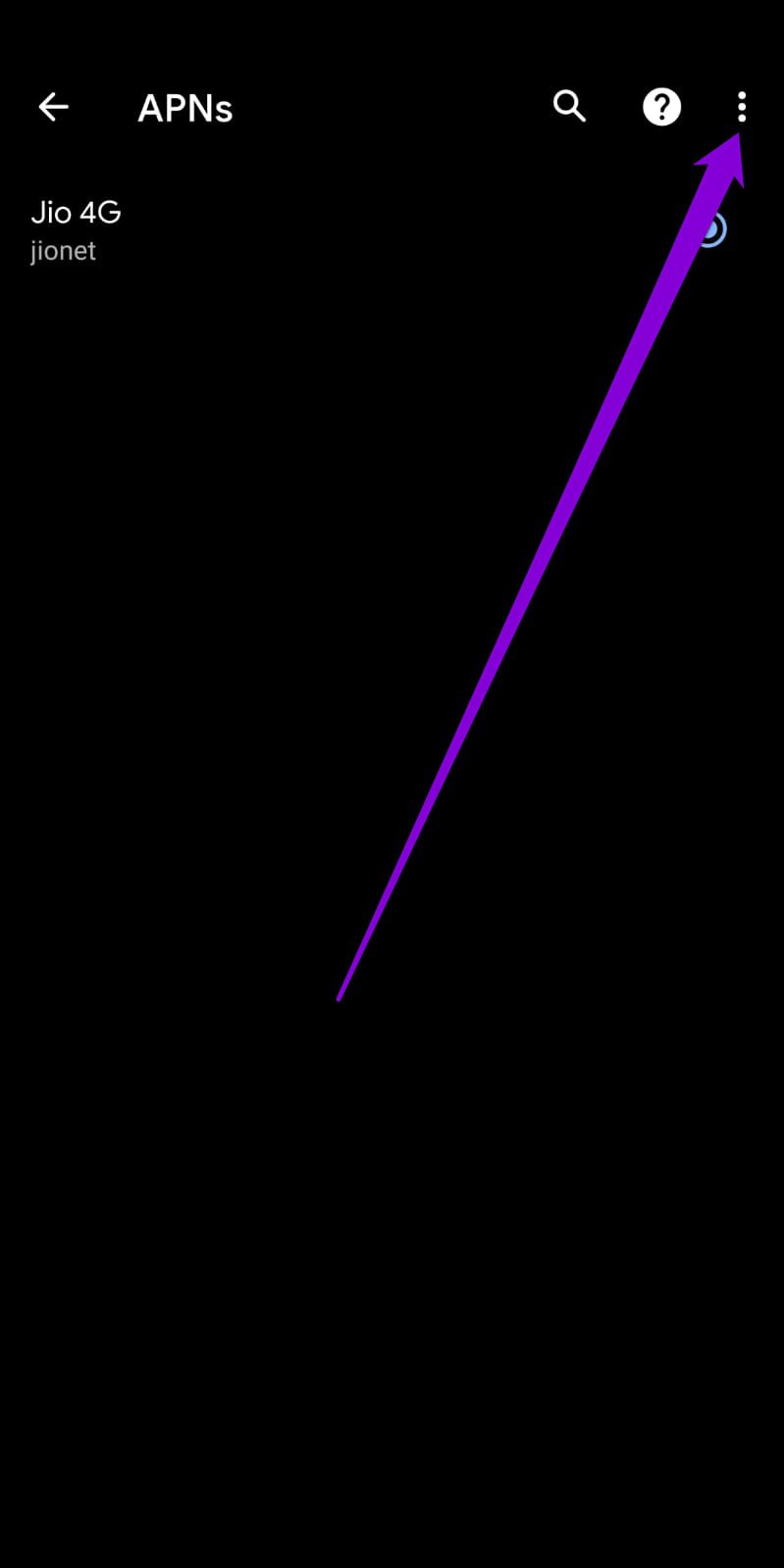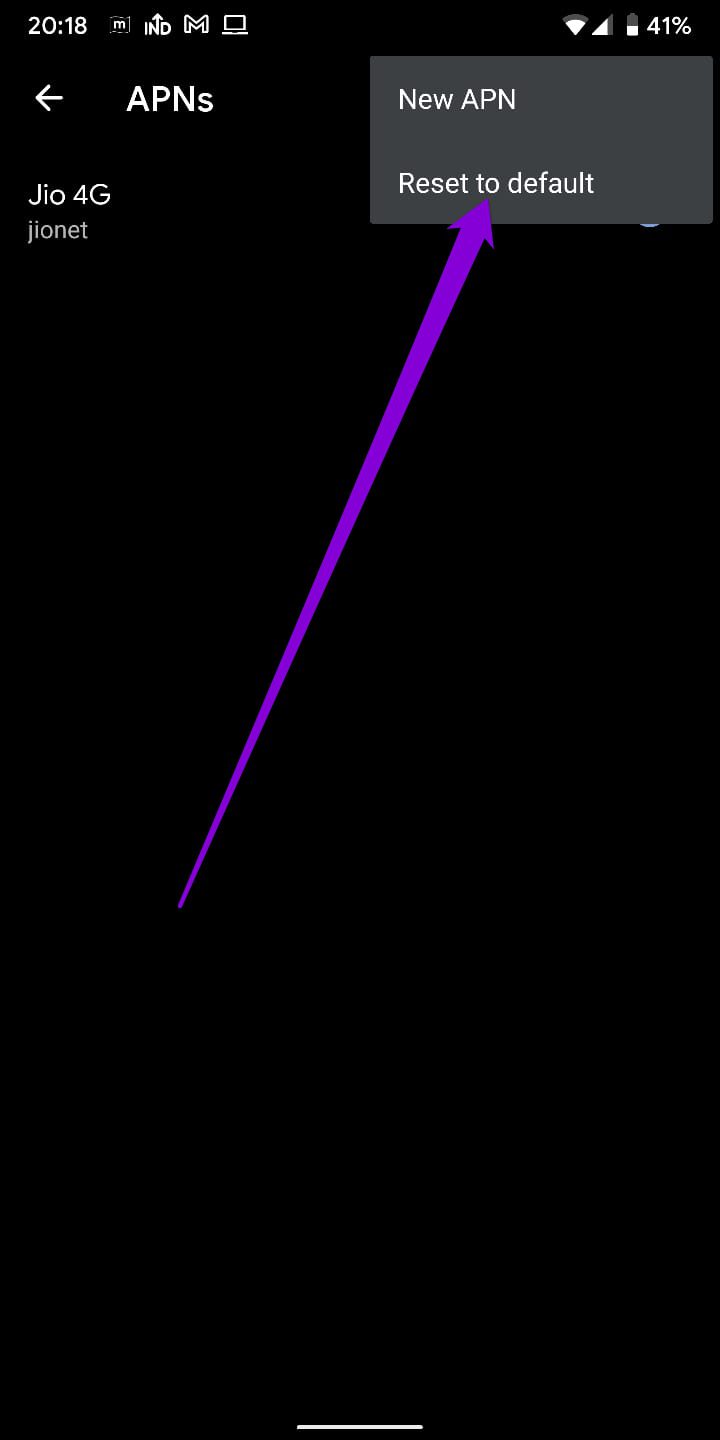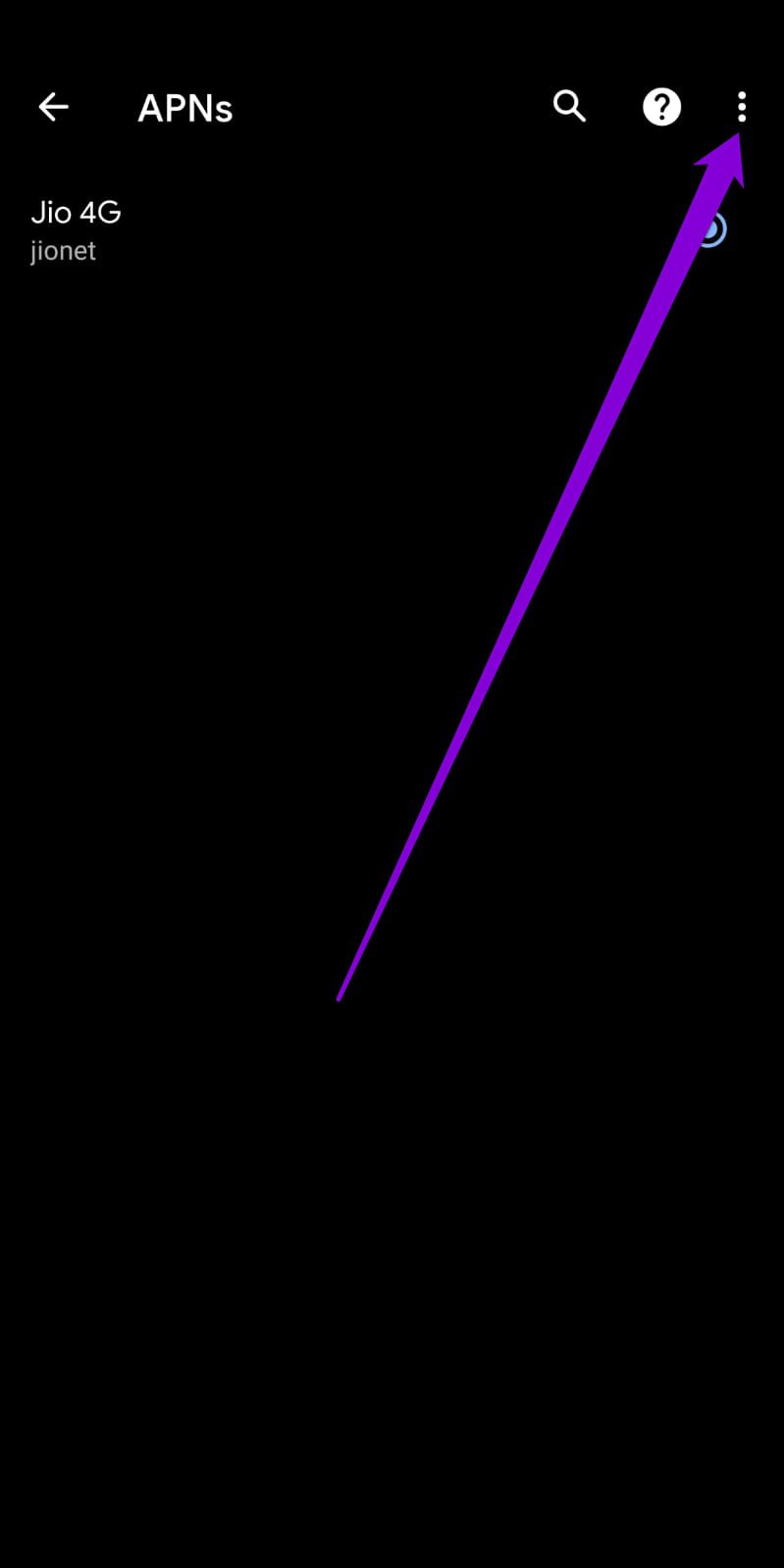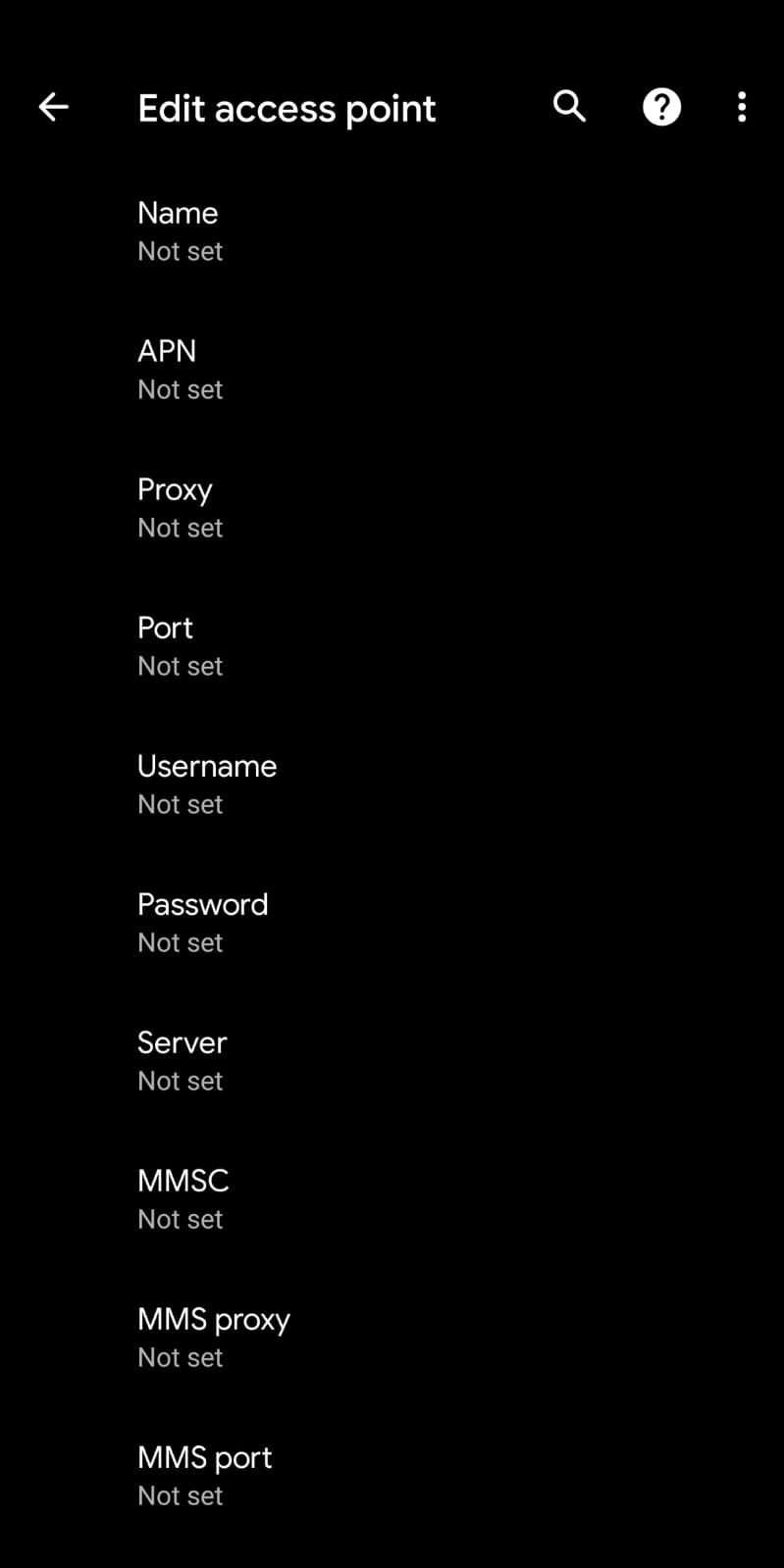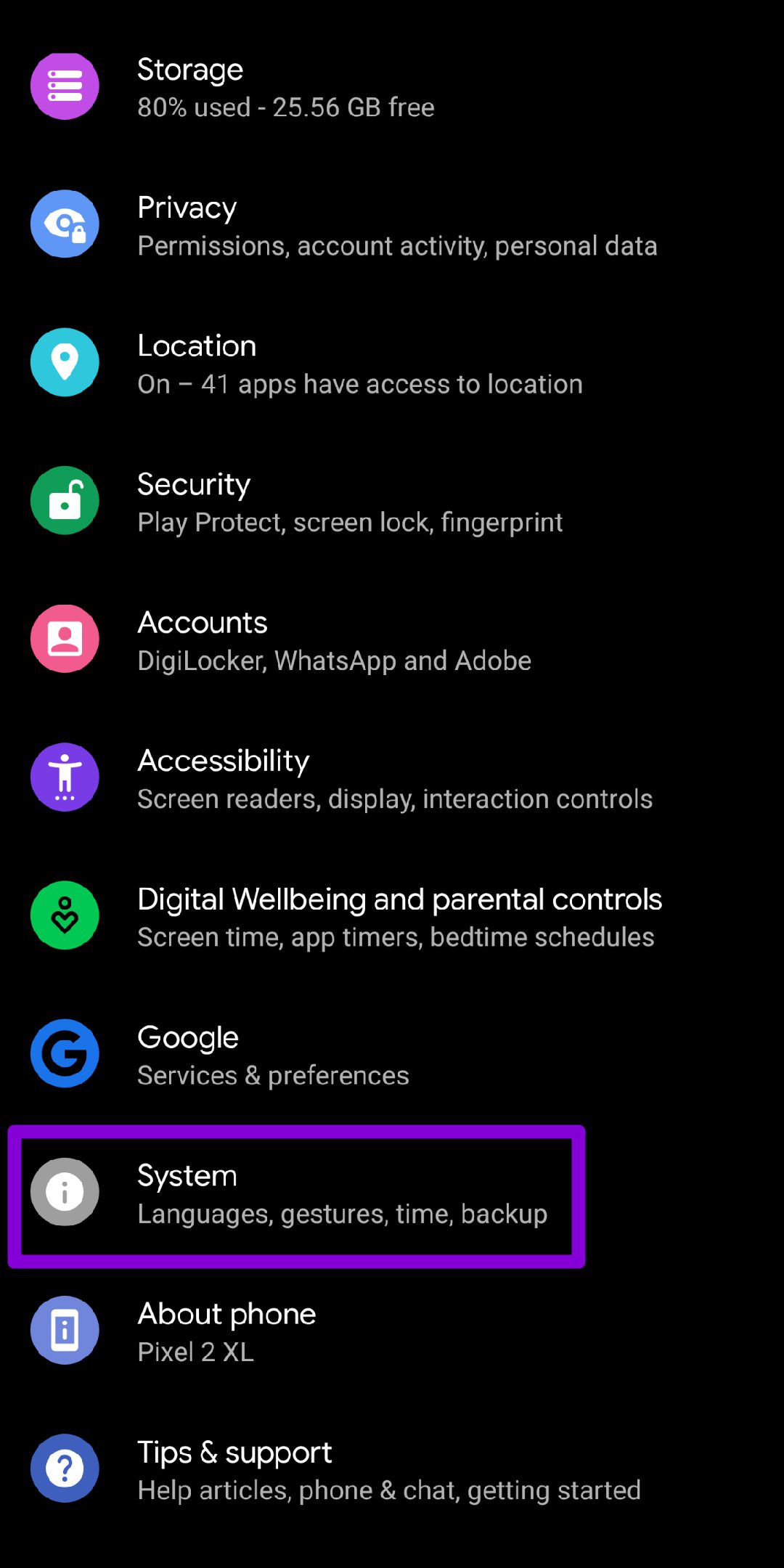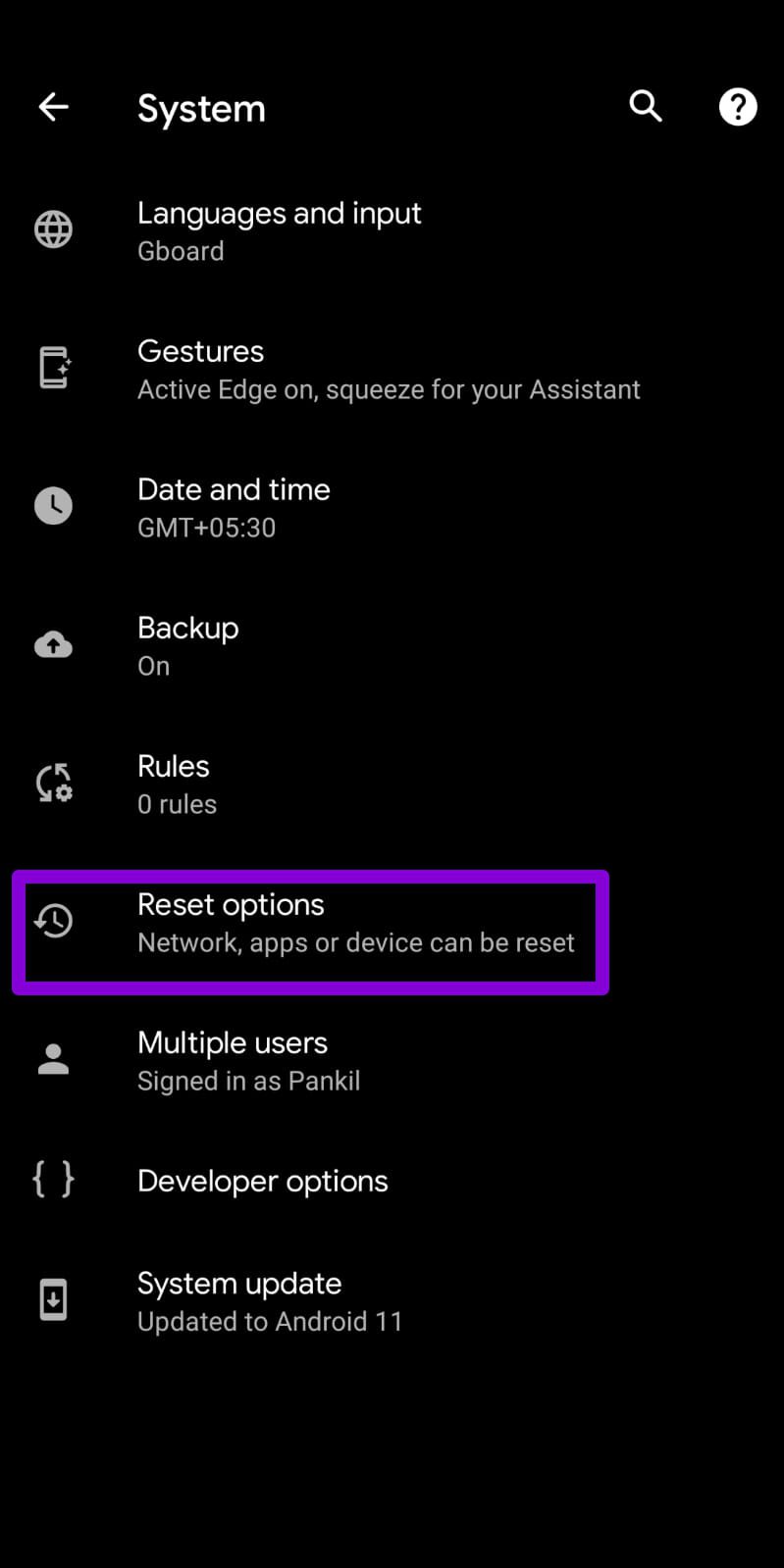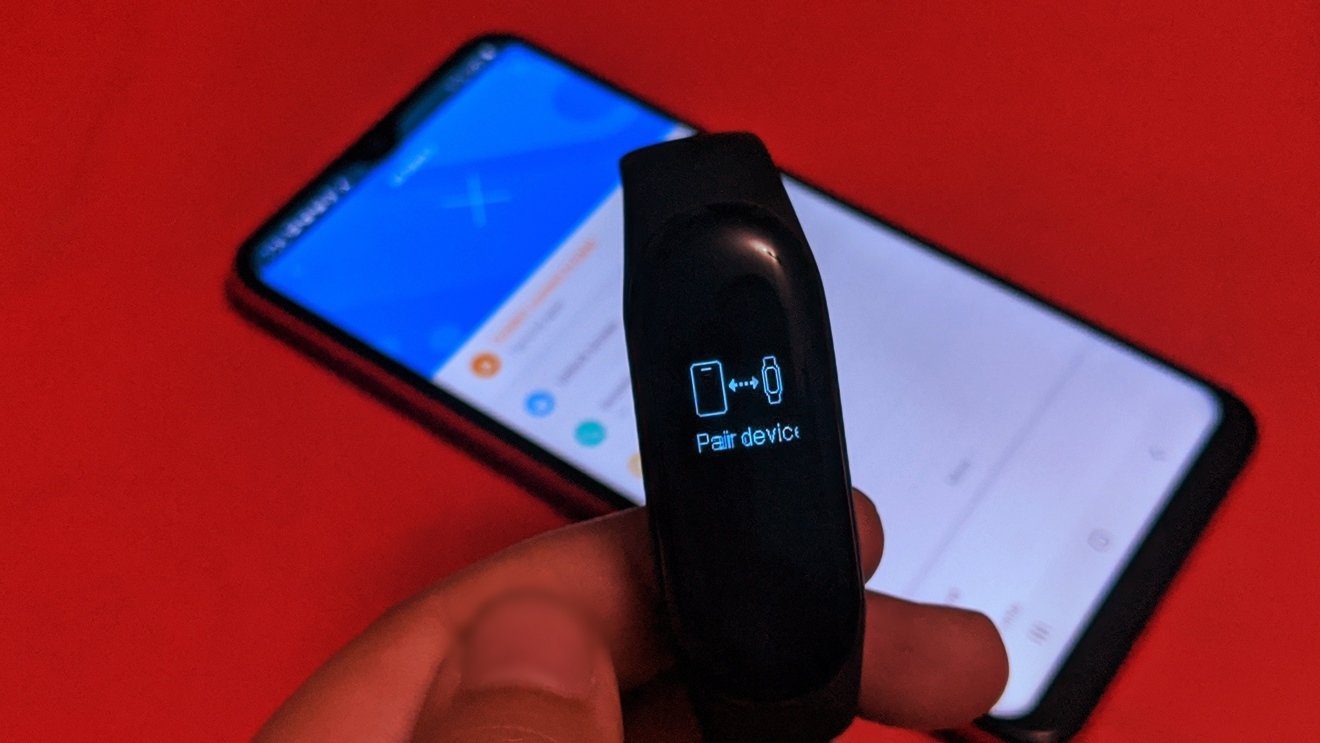So many factors involved in connecting your Android to mobile data. So, troubleshooting the most common ones can be difficult if you don’t know where to start. Below are some solutions you can try to fix mobile data not working issue on your Android.
1. Check Your Data Plan
Before you begin troubleshooting, ensure that your data plan is active. You’ll experience slower speeds if your data plan comes with a usage cap. That’s an obvious reason why mobile data doesn’t working entirely.
2. Toggle Airplane Mode
Toggling the airplane mode is a neat way to refresh all the network connections on your Android. It can potentially fix any minor network glitches. To enable Airplane mode on your phone, open Settings and navigate to Network and Internet. Turn on Airplane mode and turn it off after a minute.
Check if the mobile data is working.
3. Remove and Re-insert SIM
Next, you should try removing your SIM card and inserting it again. While you’re at it, make sure to inspect your SIM card for any damages too. If possible, try putting your SIM card in another smartphone to check for any issues with the card. If the card is fine and the problem persists, move to other solutions.
4. Change Network Type
If your phone uses a network service type that’s not available in the area that you’re in, then mobile data may not work. For instance, if you’re in a remote location where 5G or 4G isn’t available, then you can try switching the network type to 3G by following the steps below. Step 1: Launch Settings on your Android and go to Network & internet. Step 2: Tap on the Mobile network.
Step 3: Open the Preferred network type and select 3G.
Check if mobile data works after that.
5. Remove Mobile Data Limit
Android phones allow you to stay on top of your internet usage by setting up data usage limits. If you’ve previously enabled data limit on your Android, the phone will stop using mobile data once that limit is hit. Follow the steps below to remove the mobile data limit on your Android. Step 1: Open Settings on Android and tap on Network & internet. Step 2: Go to Mobile network and tap on Data warning and limit.
Step 3: Turn off the switches next to ‘Set data warning’ and ‘Set data limit.’
6. Reset APNs
APN (Access Point Name) carries important settings like IP addresses, gateway details, and such that help your Android connect to your carrier’s network. If there’s an issue with those settings or if you’ve recently switched carriers or data plans, then you might need to reset them. Step 1: Open the Settings app on your phone and select Network and internet. Then tap Mobile network. Step 2: Expand Advanced to tap on Access point names.
Step 3: Tap on the three-dot menu icon in the top right and select Reset to default.
7. Configure APN Manually
If resetting APN doesn’t work, you can try configuring the APN settings manually by following the steps below. Step 1: Open the Settings menu, go to Network and internet and select Mobile network. Step 2: Go to Access point names and tap the ellipsis icon at the top to select New APN.
Step 3: Enter the information from your carrier in the fields provided and save your APN. Head back to the Access Point Names and select the new APN.
8. Reset Network Settings
Misconfigured networks can lead to all kinds of network issues with Wi-Fi, Voicemail, mobile data, and so on. Resetting network settings can help you quickly change all the settings to their default values, allowing you to start again. Remember, you should use only use this as a last resort. You’ll lose all saved Wi-Fi networks, Bluetooth connections, and other network settings in the process. Step 1: Open up Settings on your Android and select System.
Step 2: Expand Advanced to open Reset options. Tap on Reset Wi-Fi, mobile, and Bluetooth.
Step 3: Lastly, tap on the Reset settings button at the bottom.
Data on Demand
Take a few deep breaths before you start wondering why your Android phone doesn’t use mobile data. Your troubles with mobile data should end once you go through the solutions above. But if none of these tips do the trick, we’d recommend to contact your service provider for further assistance. The above article may contain affiliate links which help support Guiding Tech. However, it does not affect our editorial integrity. The content remains unbiased and authentic.