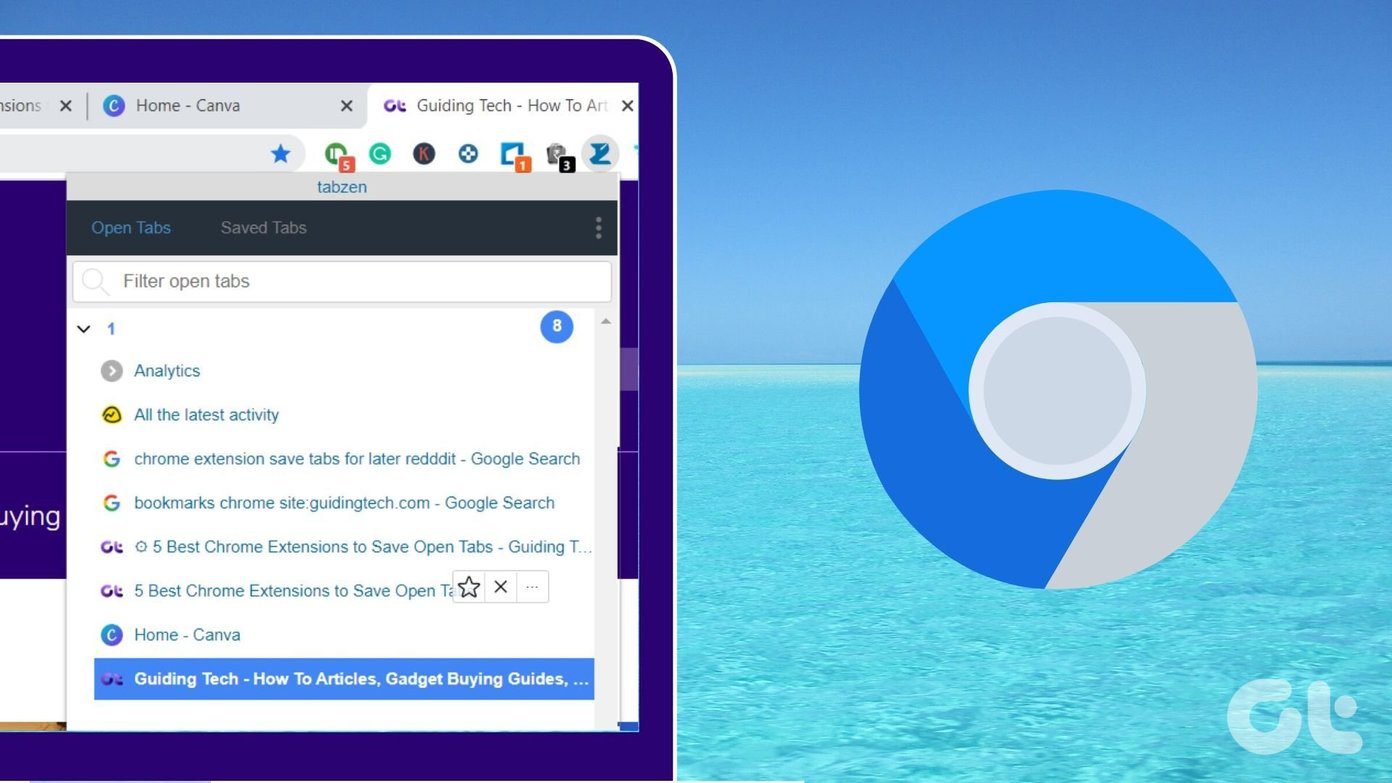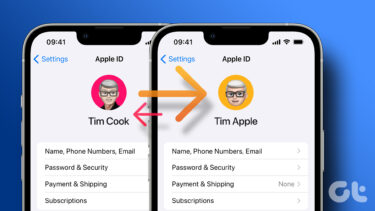But to unlock the full potential of the multitasking capabilities in iPadOS, you must learn to switch between open apps on-the-fly. Let’s check out all of the best ways to do that.
1. Slide Over — Swipe Sideways
The easiest way to switch between multiple apps while in Slide Over view is to rotate between them. Place your finger on the handle at the bottom of a Slide Over app. Then either swipe to the left or to the right (just like you would on an iPhone).
2. Slide Over — Swipe Up
If you have many apps open in Slide Over view, then bringing up the Slide Over app switcher should let you locate the app that you want to switch to even faster. To do that, swipe up from the bottom of a Slide Over app. Once the Slide Over app switcher shows up, simply tap on an app card to switch to the relevant app.
3. Slide Over — Tap Icon on Dock
Another swift way to get to a Slide Over app is to tap its relevant icon on the dock. As soon as you do that, the app will be immediately visible within Slide Over view. Quite useful if you find the two previous methods cumbersome to deal with. But obviously, the app icon should be listed somewhere within the main dock or the recent apps area for this to work. For instances where the app icon is not present on the dock, the next method should do the trick.
4. Slide Over — Search Using Spotlight
If you have a Bluetooth or Smart Keyboard connected to your iPad, you then have another way to switch between Slide Over apps. Start by activating Spotlight (press Cmd+Space). Then search for the app, and tap on the app icon from among the search results. That will bring up the app in Slide Over view instantly. Once again, this method is most useful if the icon related to the app that you want to switch to is not present on the dock.
5. Split-View — Drag and Drop From Spotlight
Unlike Slide Over, Split View hasn’t really changed much in iPadOS. Replace an app in Split View, and the previous app reverts to full-screen mode. You have to drag the app out of the dock again to initiate Split-View if you want to go back. But what if the icon of the app is not present on the dock? Rather than getting to the Home screen just to open the app so that you can get it back on the dock, you can instead use Spotlight. You must have a Bluetooth or Smart Keyboard connected for this method to work. Open Spotlight (press Cmd+Space), search for the app and then drag it out. Without releasing your finger, tap Cancel using another finger (or press Cmd+Space again) to get out of Spotlight. Now drop the icon (it will still be hovering beneath your finger) onto the left or the right Split View window. And voila! The app is in Split View. That isn’t actually ‘switching’ between open Split View apps per se (since that isn’t allowed by the operating system), but it’s still an incredibly useful way to replace Split View apps without wasting too much time.
6. App Exposé — Tap Dock Icon
One of the best new additions to iPadOS is the ability to open multiple instances of the same app. For example, you can open links in Safari in separate windows. The same goes for the Files app, where you can open files in separate Files app instances. But how do you switch between them? Tap the app icon on the dock while the app is open to initiate App Exposé. You can then check out all open instances of the app.
7. App Exposé – Long-Press App Icon
If the app is not open, then there’s another way to initiate App Exposé. Long-press the app icon, and then tap See All Windows. You can do this regardless of the icon’s location — the dock or the Home screen.
Switch Apps like a Pro
Due to its enhanced multitasking capabilities, iPadOS provides the best iPad experience ever since its inception. But since the iPad is not yet on par with a MacBook in terms of intuitiveness, nailing down all ways to switch between apps is vital. For example, using Spotlight to switch between Slide Over apps or to re-open Split View apps that aren’t present on the dock can speed things up. So, do you know of any other useful ways to switch between apps? Let us know in the comments below. Next up: On iPadOS, Safari has its dedicated download manager. Change where it saves your downloads to a different location. The above article may contain affiliate links which help support Guiding Tech. However, it does not affect our editorial integrity. The content remains unbiased and authentic.