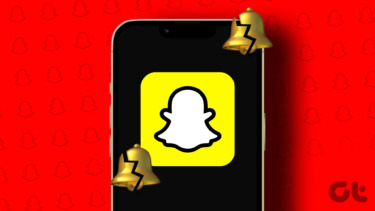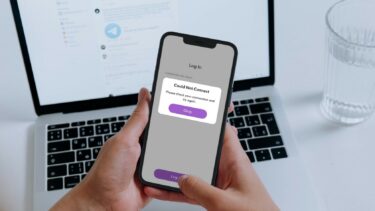Usually, such issues only occur due to misconfigured settings or app issues. Either way, this post shall discuss all the possible causes for Snapchat notifications not working along with their solutions. So, let’s dive in.
1. Check Notification Settings
If you’re not getting notifications from Snapchat, the first thing you need to check is if the app is allowed to push notifications on your iPhone. Here’s how to do it. Step 1: Launch the Settings app on your iPhone and scroll down to find the Snapchat app from the list. Step 2: Go to Notifications and turn on the switch next to Allow Notifications if it isn’t already. Also, ensure that the app is allowed to push notifications on the lock screen and the notification center. Apart from checking iPhone’s notification settings, you also need to verify Snapchat’s in-app notification settings to ensure they are enabled. Here’s how. Step 1: Launch Snapchat on your iPhone. Now click on the profile icon at the top and tap on the gear icon to open app settings. Step 2: Next, go to Notifications. Now tap on the Enable Notifications button. You can further configure your notification preference by exploring the options below.
2. Sign Out and Sign In
Suppose you’re not receiving notifications on Snapchat despite enabling them. In that case, you can try signing out of Snapchat and signing back in to see if you’re able to receive notifications now. Oddly enough, this method has worked out for many while resolving the notification issue on Snapchat.
3. Enable Background App Refresh
Background app refresh is a feature on iPhone that allows apps like Snapchat to work in the background and you’ll receive push notifications for such apps. You can make sure that Snapchat can use data in the background by following the steps below. Step 1: Open up the Settings app on your phone, navigate to General and go to Background App Refresh. Step 2: Scroll down and make sure that the switch next to Snapchat is enabled.
4. Check Focus Settings
Focus mode feature lets you concentrate on the task by silencing unwanted notifications on your iPhone. You may have accidentally enabled Focus mode, which prevents Snapchat from sending alerts. Here’s how to disable it. To disable Focus mode on iPhone, open the Settings app and go to Focus. Now tap on the Do Not Disturb option. Next, turn off the switch next to the Do Not Disturb option. If you don’t wish to turn off the Focus mode, you can also add the Snapchat app as an exception to receive notifications from the app even while the Do Not Disturb mode is enabled.
5. Clear App Cache
Like most apps, Snapchat too stores temporary data on your phone in the form of cache. While the data is intended to help improve the app’s performance, it might cause a problem when corrupted. Thus, you can try clearing it out to see if that helps. While iPhone does not allow you to clear cache data for any app, thankfully, Snapchat does have an option within the app that lets you clear cache. Here’s how to access it. Step 1: Open settings on Snapchat. Step 2: Scroll all the way down to Account Actions and tap on the Clear Cache option. Hit Clear when prompted. Once cleared, restart the app to see if the issue is resolved now.
6. Update Snapchat
Snapchat is quite a popular app. So if the issue is related to the current app version you’re on, it shouldn’t take long before developers release a fix. You can try upgrading to the app’s latest version to see if that resolves the issue.
7. Reinstall Snapchat
Lastly, you can also try reinstalling the app. It’s possible that the app ran into a problem while updating or has some corrupted data associated with it. In such cases, reinstalling the app should do the trick.
Never Miss a Moment
Missing important alerts is never fun. After all, the last thing you want is to break your snap streaks that have been going long for probably hundreds of days. Once you go through the above steps, Snapchat’s notification issue will surely be resolved. The above article may contain affiliate links which help support Guiding Tech. However, it does not affect our editorial integrity. The content remains unbiased and authentic.