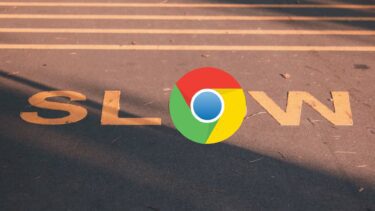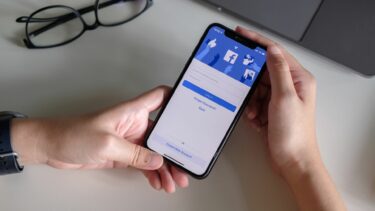Google Chrome can be the culprit behind high disk usage errors on Windows 11 and Windows 10. As for slow performance or lag in Google Chrome, it’s not easy to pinpoint a single factor. We will discuss all the possible scenarios and fix sluggish Google Chrome on Windows 11 and Windows 10.
1. Restart Computer
Let’s try this trick to fix slow Google Chrome on Windows 11 and Windows 10. Most users put their Windows laptops to sleep after getting the work done. Occasionally, you need to shut down or restart the laptop to fix small issues with the machine. Press the Windows key and click on the power button. Select Restart and reboot your Windows laptop.
2. Use Google Chrome Task Manager
When you open Google Chrome, the browser starts running multiple processes such as new tab, preload pages, extensions, etc., in the background. As you continue to use multiple tabs on Google Chrome, the browser consumes more CPU usage in the background. It can be difficult to point out the real factor behind the excessive CPU usage. Here is where Google Chrome’s built-in Task Manager comes into play. Step 1: Keep the Chrome browser open and use Shift + Esc keys to open Task Manager. Step 2: Check Memory footprint and CPU usage for multiple Chrome processes. Step 3: If you notice unnecessary high CPU usage, it may slow Google Chrome performance. Click on such a Chrome task and select End Process at the bottom.
3. Disable Preload Pages
Google Chrome preload pages that it thinks you might visit in the browser. Chrome uses cookies to predict your browsing behavior. You’ll need to disable the option from the Chrome Settings menu. Follow the steps below. Step 1: Open Google Chrome on your Windows computer. Step 2: Click on the three-dot menu at the top and open Settings. Step 3: Go to the Privacy and security menu. Step 4: From ‘Cookies and other site data’ section, disable ‘Preload pages for faster browsing and searching’ toggle. Close Google Chrome and open it again.
4. Completely Close Google Chrome
Does Google Chrome keep running in the background all the time on your Windows 11 and Windows 10 PC? It might result in sluggish Chrome behavior. You need to close Google Chrome using the Windows 11 Task Manager completely. Step 1: Press the Windows key and search for Task Manager. Step 2: Hit Enter and open the Task Manager menu. Step 3: Select Google Chrome from the App menu and click on End task at the bottom.
5. Clear Google Chrome Cache
Just like any browser, Google Chrome collects cache and cookies data in the background to speed up certain tasks. Google Chrome power users may end up collecting huge amounts of cache data. The practice might lead to Google Chrome being slow on computers. Follow the steps below to clear the Google Chrome cache. Step 1: Open Google Chrome and click on the More menu at the top. Step 2: Go to More tools and select Clear browsing data. Step 3: Select browsing history, cache, cookies, etc.. from the Advanced menu and click Clear data at the bottom.
6. Remove Google Chrome Extensions
Excessive use of Chrome extensions may result in slow or laggy Google Chrome behavior on Windows 11 or Windows 10. Let’s remove some of the unnecessary and outdated Chrome extensions from the list, shall we? Step 1: Open Google Chrome and click on the More menu. Step 2: Select Extensions from the More tools menu. Step 3: Disable or remove Chrome extensions from the list.
7. Update Google Chrome
Not many have the habit of updating the Chrome browser to the latest version. Google releases regular monthly updates with the latest Chromium builds. Open Google Chrome Settings and go to the About menu to install the latest Google Chrome version on Windows 11 or Windows 10.
Enjoy Snappy Google Chrome Experience
You should also close tabs that are running videos in the background. A single tab won’t make a difference, but if there are three or four such tabs, Google Chrome will feel slow. If none of the tricks are working to resolve slow Google Chrome performance on Windows 11 and Windows 10, it’s time to start looking for Google Chrome alternatives. You can either go with Microsoft Edge or Firefox and resume your browsing experience. The above article may contain affiliate links which help support Guiding Tech. However, it does not affect our editorial integrity. The content remains unbiased and authentic.