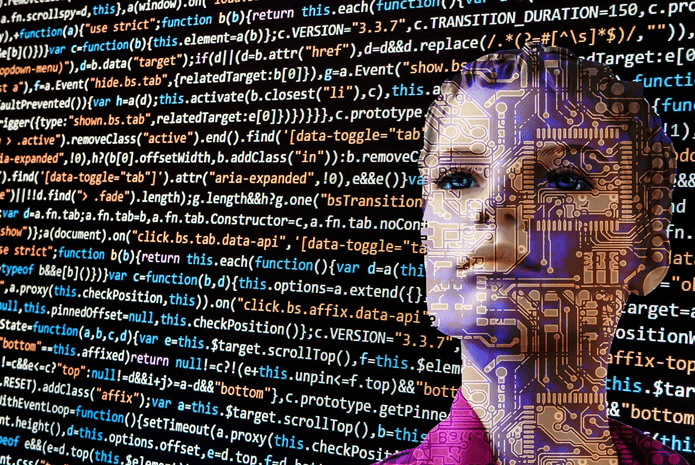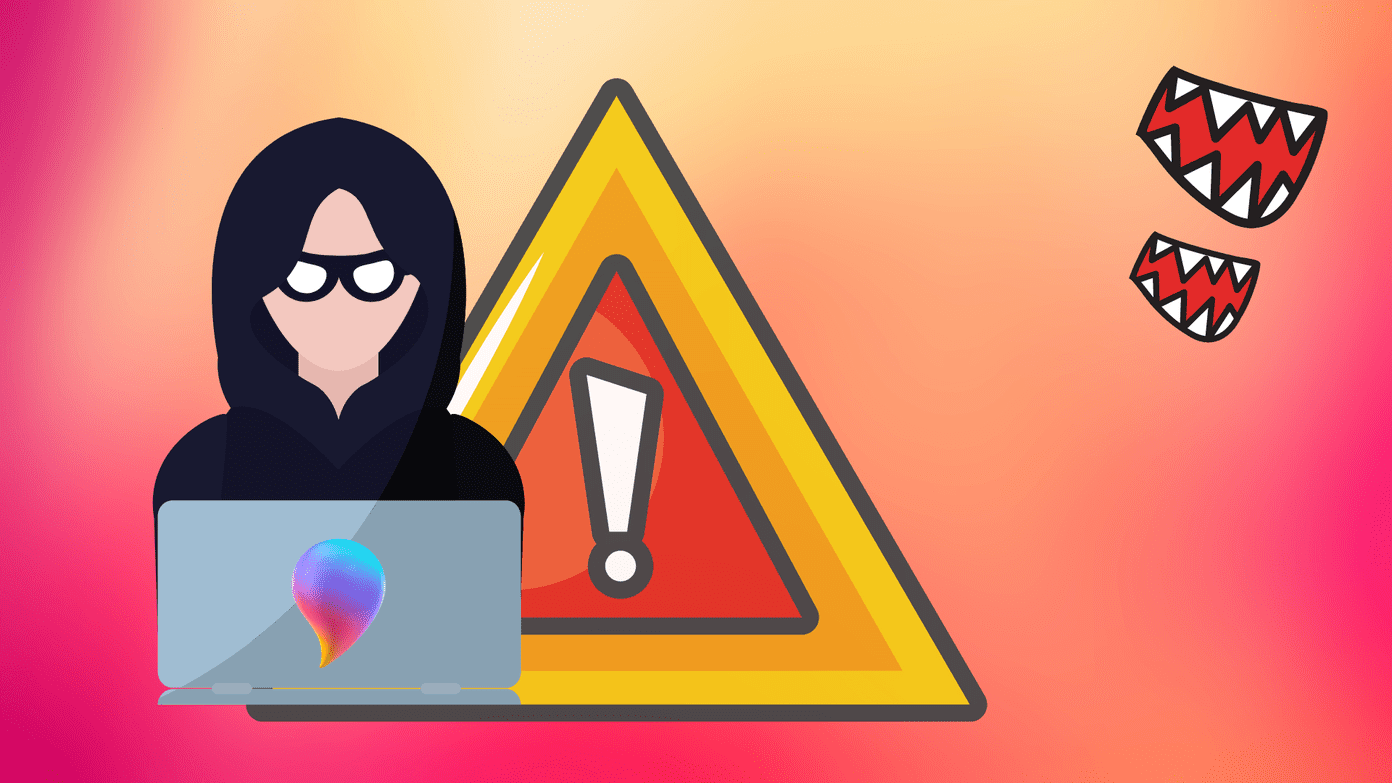While the sheer frustration when something like this happens is understandable, the reason behind this could vary anywhere from incorrect settings to faulty sensors on your phone. Thankfully, there a few solutions you can try to resolve the issue quickly. In this guide, we’ll walk you through tried and tested ways to fix the screen rotation problem on Android. Let’s begin.
1. Check Auto-Rotate Settings
Before diving deep into other solutions, you should double-check the auto-rotate setting on your phone. You can find it in the Quick Settings panel. Make sure that the Auto-Rotate is enabled. Alternatively, you can also navigate Settings > Display > Advanced and check if the ‘Auto-rotate screen’ option is enabled. Aside from that, if you’re on Android 9 or above, holding your phone sideways will present you with an auto-rotate icon in the bottom left corner of the screen. Tapping on it will rotate your screen without enabling the auto-rotate setting.
2. Restart the App
If the auto-rotate is enabled and not working, then the issue could be app-related. You can try restarting the app first to see if the screen rotation is working fine. Some video players or launcher apps on Android have an option to override the default auto-rotate settings on your phone. In such cases, these apps carry their setting to rotate the screen. Make sure to check the in-app settings of the relevant app.
3. Restart Your Phone
If restarting the app doesn’t help, then it’s time to restart the phone itself. Restarting your phone closes all the apps and processes running on your phone, giving it a fresh start. Surprisingly enough, this solution works well while fixing system UI problems or doing basic troubleshooting on Android.
4. Allow Home Screen Rotation
In Android, screen rotation doesn’t work for specific screens like the Home screen, Lock screen, and Call screen by default. So if one of these screens doesn’t rotate, don’t sweat. It’s because you haven’t enabled it. To enable home screen rotation, tap and hold in the blank area in the home screen and select Home settings. Then, toggle on the ‘Allow Home screen rotation’ option. Similarly, you can enable lock screen and call screen rotation on your phone. While most phones can rotate the home screen, not every phone (including Pixel phones) allows to rotate lock screen and call screen.
5. Calibrate Sensors
If the above methods didn’t fix the screen rotation issue, then it’s time to dig a little deep and check the accelerometer and G-sensor on your phone. If the issue is related to one of these sensors, you can try recalibrating them to solve it. To do that, you can use a dedicated third-party app like Physics Toolbox Sensor Suite to test and calibrate sensors on your device. Then, after recalibrating your phone’s sensors, try to see if the auto rotation is working fine.
6. Check for Faulty Apps in Safe Mode
Safe Mode on Android is a great tool for troubleshooting and finding out what’s causing your phone to misbehave on your own. Sometimes, recently installed apps can cause your phone to misbehave. To make sure of it, try booting your phone into Safe Mode first. To enter Safe Mode, press and hold the power button on your phone. Now tap and hold on to the Power Off option. When prompted, tap on OK to confirm. In the Safe mode, check and see if the screen rotation is working fine. If it is, then it’s one of the recently installed apps on your phone causing the issue. Uninstall them one by one and see if it fixes the issue.
7. Update Your Android
Phone manufacturers constantly push out software updates to fix any known glitches or bugs in the software. Hence, we recommend you to keep your Android phone updated to the latest software version available. To update your phone, open settings and navigate to Systems. Next, expand the Advanced settings menu and tap on the System update option to download and install any available updates.
Rotation Guaranteed
Features like screen rotation are an integral part of our everyday use. You realize its importance when it stops working. Hopefully, one of the above solutions worked out for you. If it didn’t, then it may well be a hardware-related issue, and it’s time to visit an authorized service center to get it fixed. The above article may contain affiliate links which help support Guiding Tech. However, it does not affect our editorial integrity. The content remains unbiased and authentic.