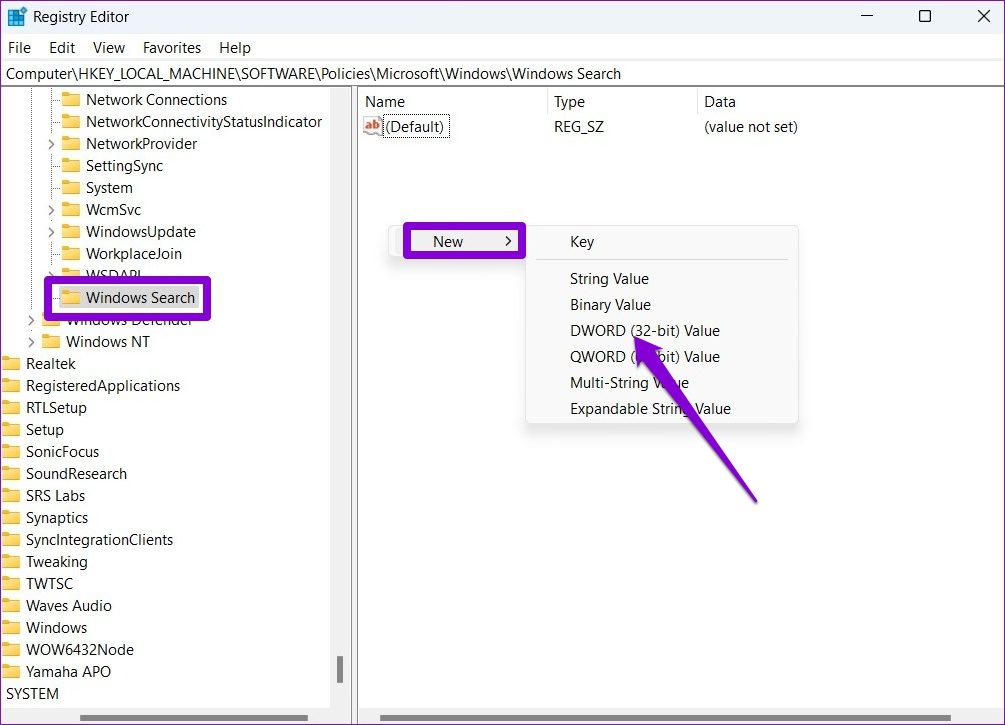If you haven’t been able to scour your mailbox because the Outlook search is not showing results, here are some troubleshooting tips to fix the Outlook search on Windows 11.
1. Repair the App
Microsoft offers a handy repair tool to detect and fix problems with the Microsoft Office apps. Hence, it’s the first place you should start with. Step 1: Press Windows key + R to launch the Run command and type appwiz.cpl and press Enter. Step 2: In the Programs & Features window, locate Microsoft Office Suite or Microsoft 365. Right-click on it and select Change. Step 3: Select Quick Repair or Online Repair and hit the Repair button to continue.
2. Run Troubleshooter
Since Outlook uses Windows Search to provide faster results, you can try running a troubleshooter to see if the problem lies with Windows Search. Here’s how. Step 1: Open the Start menu, type in troubleshoot settings, and press Enter. Step 2: Select Other troubleshooters. Step 3: Scroll down to locate Search and Indexing. Click on the Run button and follow the on-screen instructions to begin troubleshooting.
3. Use Registry Editor
If the above solutions fail to help, you can try using a workaround method suggested by Microsoft to fix the Outlook search on Windows 11. The process involves tweaking the registry editor to disable the Windows Desktop Search service for Outlook. Step 1: Press Windows key + R to open the Run dialog. Type regedit in the Open field and press Enter. Step 2: Use the address bar at the top to navigate to the following key. Step 3: Right-click on the empty area on your right, go to New and select Key. Name it Windows Search. Step 4: Select the newly created key. Right-click on the empty area, go to New, and select DWORD (32-bit) value. Name it PreventIndexingOutlook. Step 5: Double-click on the newly created DWORD and change its value data to 1. Exit the Registry Editor and restart your PC. This should fix the Outlook Search on Windows 11.
4. Check Search Indexing and Locations
Next, you can look into the Indexing options and locations to ensure that everything has been set up properly. Step 1: Open Outlook and navigate to the Search box at the top. Step 2: Expand the Search Tools menu and select Indexing Status. If Outlook is indexing files, wait for the process to finish and use the Outlook search again to see if that works.
5. Rebuild Search Index
Another way to fix Outlook search on Windows is by manually rebuilding the Search Index cache. Several users have been able to fix the issue with this method. You can also give it a try. Step 1: Click on the Search icon on the Taskbar, type control panel, and press Enter. Step 2: Switch the View type to icons and click on Indexing Options. Step 3: In the Indexing Options window, click on Advanced. Step 4: Under the Troubleshooting section, click on the Rebuild button. Once done, restart the Outlook app and see if the search is working now.
6. Reinstall Microsoft Outlook
If the problem persists, you can uninstall the Outlook app and install it again. This should remove any data associated with the app and resolve search issues in Outlook. To uninstall Microsoft Outlook, open the Start menu, type in Outlook. Right-click on the first search result and select Uninstall option.
7. System Restore
Lastly, if nothing works, you can try using the System Restore on Windows. It’s possible that some recent changes made to your PC led to the Outlook search not working issue. If that’s the case, you can use System Restore to revert to a point when Outlook Search was working fine. Here’s how. Step 1: Open the Start Menu, type in create a restore point and click on the first result that appears. Step 2: Click on the System Restore button under the System Protection tab. Step 3: You can either go with the recommended restore point or pick one yourself by choosing the second option. Pick a restore point before the problem first occurred and hit Next. From there, follow the on-screen instructions to perform a system restore.
Your Search Ends Here
The search tool on Outlook makes it easy to find emails, contacts, tasks, and more. Hopefully, the above solutions have ended your Outlook search woes for now. If you find any other solution that works for you, do share it with us in the comments. The above article may contain affiliate links which help support Guiding Tech. However, it does not affect our editorial integrity. The content remains unbiased and authentic.