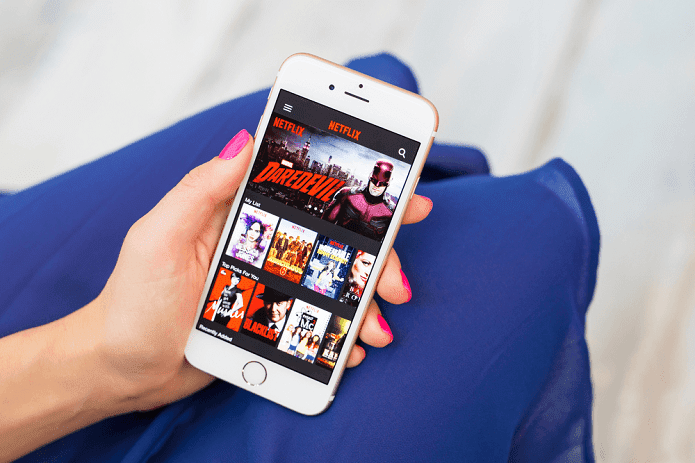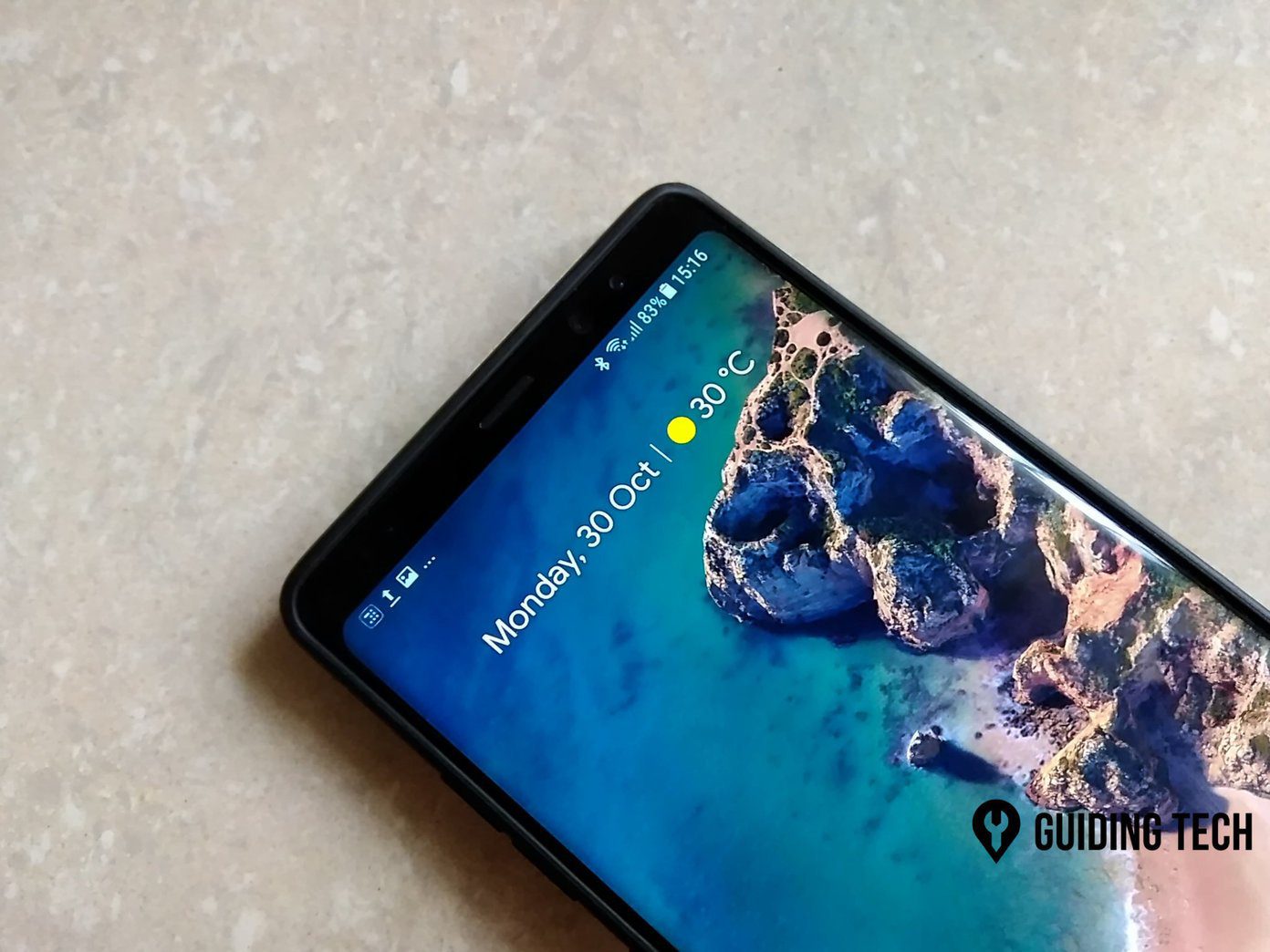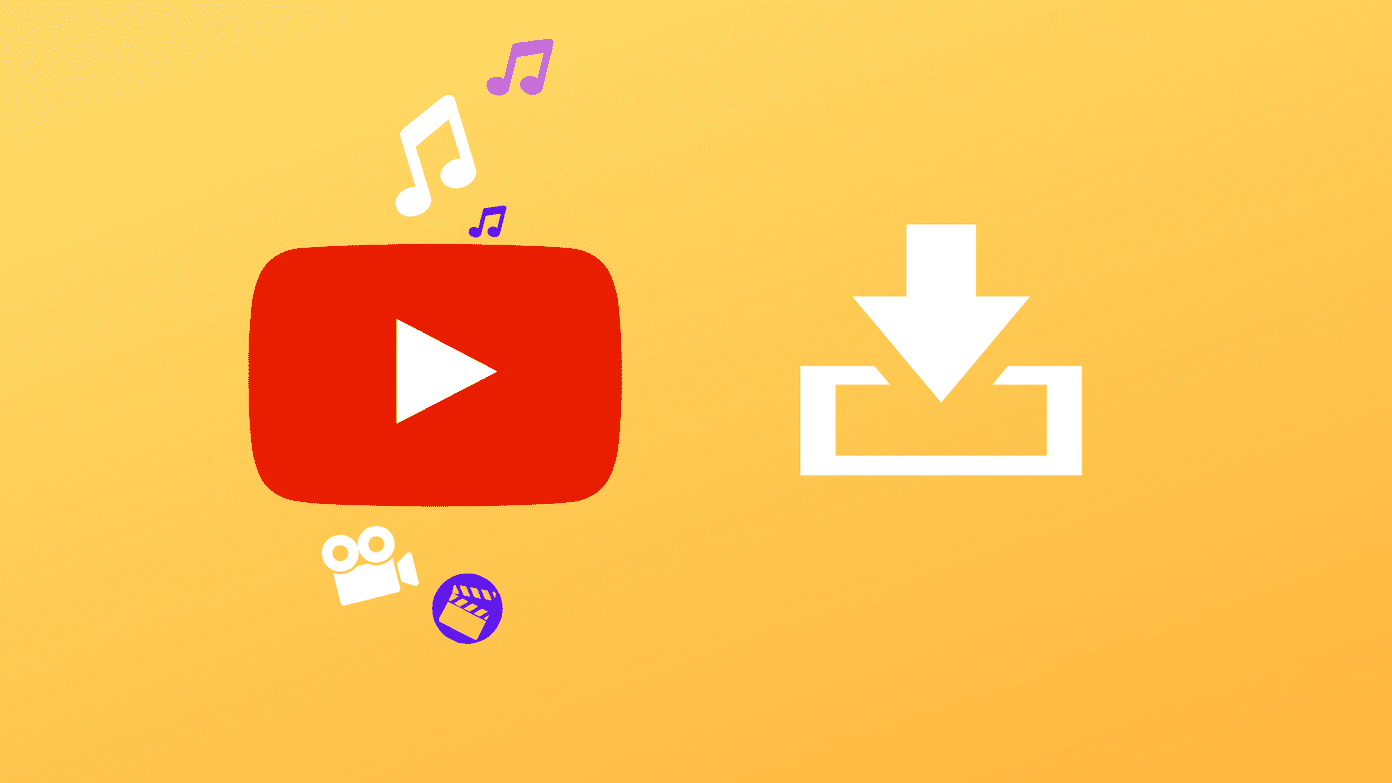First off, check that your Mac is connected to the internet, and make sure the internet is actively transmitting data. You can try using some apps that require internet access and check whether they work or not. If they do, reboot your router or run some other troubleshooting checks on it. VPN-related connectivity issues can also cause your Mac’s internet or some apps not to work correctly. Disable your VPN (if any) and check if FaceTime calls now work. If you’ve established that your internet is working correctly and FaceTime calls still don’t ring on your Mac, proceed to the solutions below.
1. Disable FaceTime
Let’s start by disabling FaceTime on your Mac and turning it back on. That would reactivate your computer’s service and fix whatever is blocking FaceTime calls from coming through to your Mac. There are two ways to achieve that.
From the Menu Bar
Step 1: Launch FaceTime and tap FaceTime on the menu bar. Step 2: Select ‘Turn FaceTime Off.’ That will disable all FaceTime-related activities (audio and video calls) on your Mac. Now, close and re-open the app to re-enable the service. Step 3: You should see a Turn On button on the left pane of the FaceTime window. Tap this button to re-enable FaceTime on your Mac. Alternatively, tap FaceTime on the menu bar and select ‘Turn FaceTime On.’ Wait for a couple of seconds until you see your contacts or call history in the FaceTime window. Now try making a test call to your FaceTime number and check if the call is routed to your Mac.
From the FaceTime Settings Menu
Although the first method is much easier, this is another valid method to enable and disable FaceTime on your Mac. Step 1: With the FaceTime window open, tap FaceTime on the menu bar and select Preferences. That will launch the FaceTime settings menu. Step 2: Uncheck the ‘Enable this account’ option below the Apple ID account. That will disable FaceTime on your Mac. Close FaceTime, relaunch the app, and tap the Turn On button to re-enable FaceTime. You can also go to FaceTime (in the menu bar) > Preferences > Turn FaceTime On to re-enable the service. Follow either of the methods mentioned above and FaceTime calls should now be simultaneously synced to your Mac. To this effect, Apple would also send a notification to your iPhone or iPad informing you that Apple ID is now being used for FaceTime on your Macbook.
3. Check FaceTime Contact Addresses
If you have multiple addresses (phone numbers and emails) associated with your Apple ID, ensure that you configure iPhone and Mac to receive FaceTime calls via the same addresses. For context, if your iPhone is set to receive calls via Email 1 and Email 2, but your Mac’s FaceTime can only receive calls on Email 1, FaceTime calls made to Email 2 will only ring on your iPhone, and not your Mac. Here’s how to configure your Macbook’s FaceTime contact address. Step 1: With the FaceTime window open, tap FaceTime on the menu bar and select Preferences. Step 2: On the FaceTime settings menu, check that your preferred contact address(es) is enabled for FaceTime calls on your Mac.
4. Check Date & Time Settings
Yes, something as basic as date & time settings could be why you aren’t getting those FaceTime call notifications on your Mac. Check that your device is configured to automatically set and update date and time without your input. Step 1: Tap the data or time on your Macbook’s Status menu and select ‘Open Date & Time Preferences.’ Step 2: Navigate to the ‘Date & Time’ tab and tap the lock icon at the page’s bottom-left corner. You’ll be prompted to enter your Mac’s password or authenticate via Touch ID to change your device’s date and time settings. Step 3: Make sure the ‘Set date and time automatically’ checkbox is ticked.
5. Check FaceTime Server Status
Sometimes, Apple takes down the FaceTime server (only temporarily, though) to fix crucial bugs affecting the app’s performance or exposing users to security risks. In this case, there’s nothing you can do but wait for the servers to come back online. However, you can check the FaceTime server’s status by visiting the Apple System Status page. If the status circle next to FaceTime is green, that means its servers are up and running.
6. Sign Out of Apple ID
You might have to disconnect your Apple ID account from your Mac if the issue persists at this point. Step 1: Launch FaceTime, tap FaceTime on the app menu, and select Preferences. Step 2: Tap the Sign Out button to the right of your Apple ID. Close FaceTime and follow the same steps to sign back into your account.
7. Update macOS
As mentioned earlier, bugs ruin some features and performance of FaceTime on Mac. One way Apple fixes this is through OS updates. If FaceTime calls are still not coming through on your Mac despite trying all of the above, check that your Mac runs the latest macOS version. Launch System Preferences > Software Update and download any available update on the page.
Get FaceTime Ringing Again
We know that not everyone likes to turn their Macs off, but a simple device restart can fix it. If you haven’t shut down your Mac for a long time and don’t receive FaceTime calls, we recommend giving that baby a restart. Remember to close all active apps manually, so you don’t lose any unsaved documents. Let us know which one worked the magic for you. Next up: Unable to take or save FaceTime Live Photos on the iPhone, iPad, or Mac? Linked below is a nifty guide to fix FaceTime Live Photos and make them appear again. The above article may contain affiliate links which help support Guiding Tech. However, it does not affect our editorial integrity. The content remains unbiased and authentic.