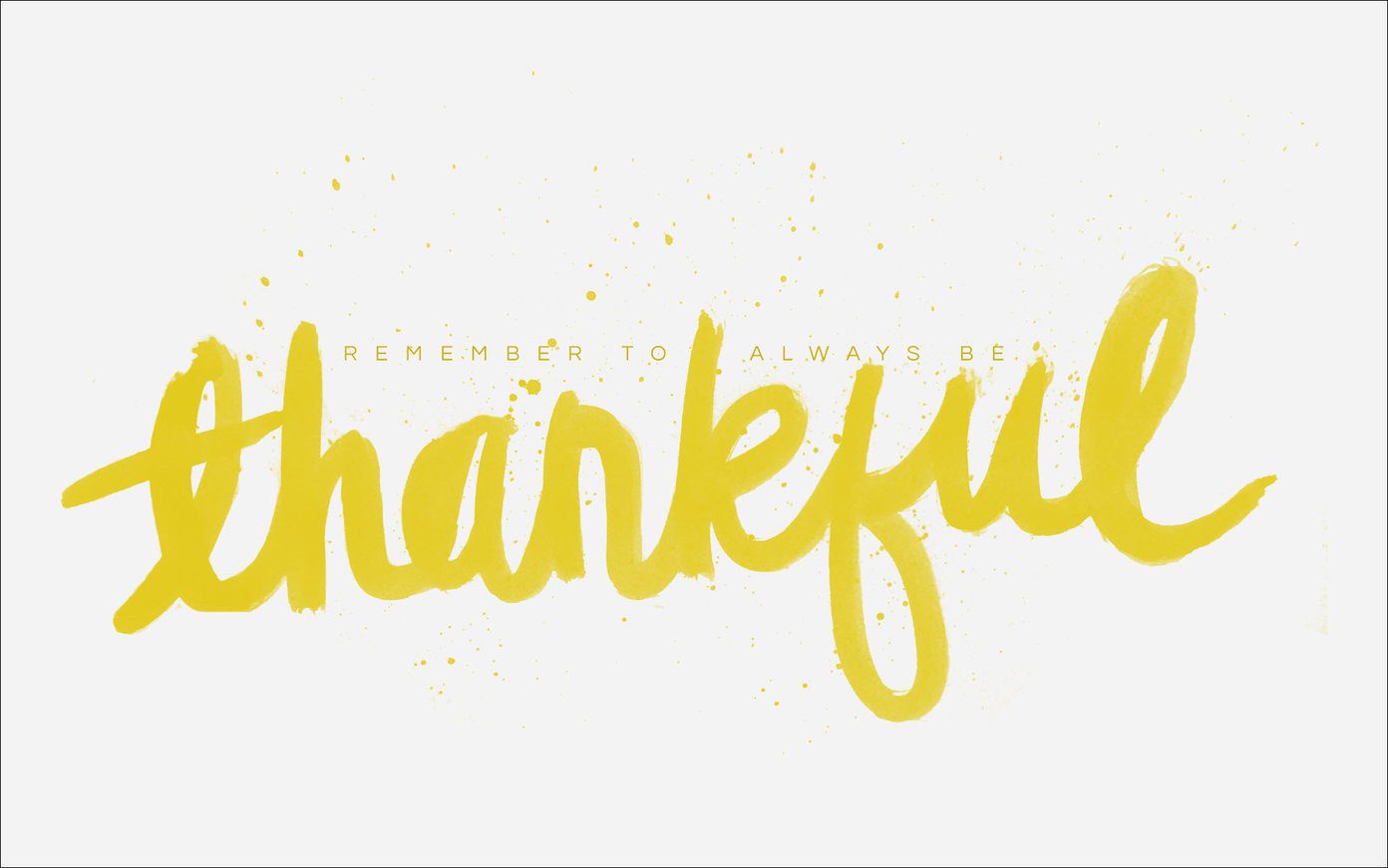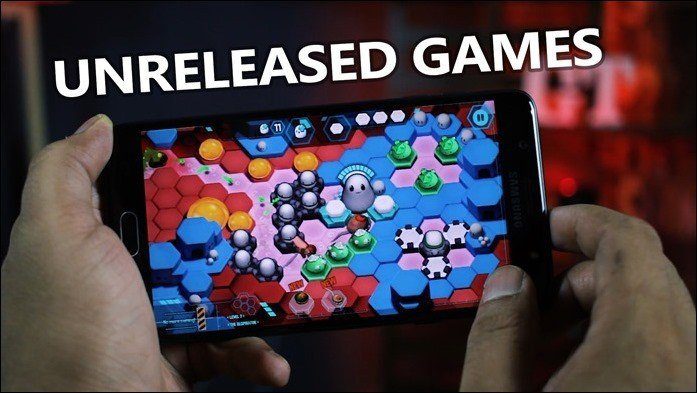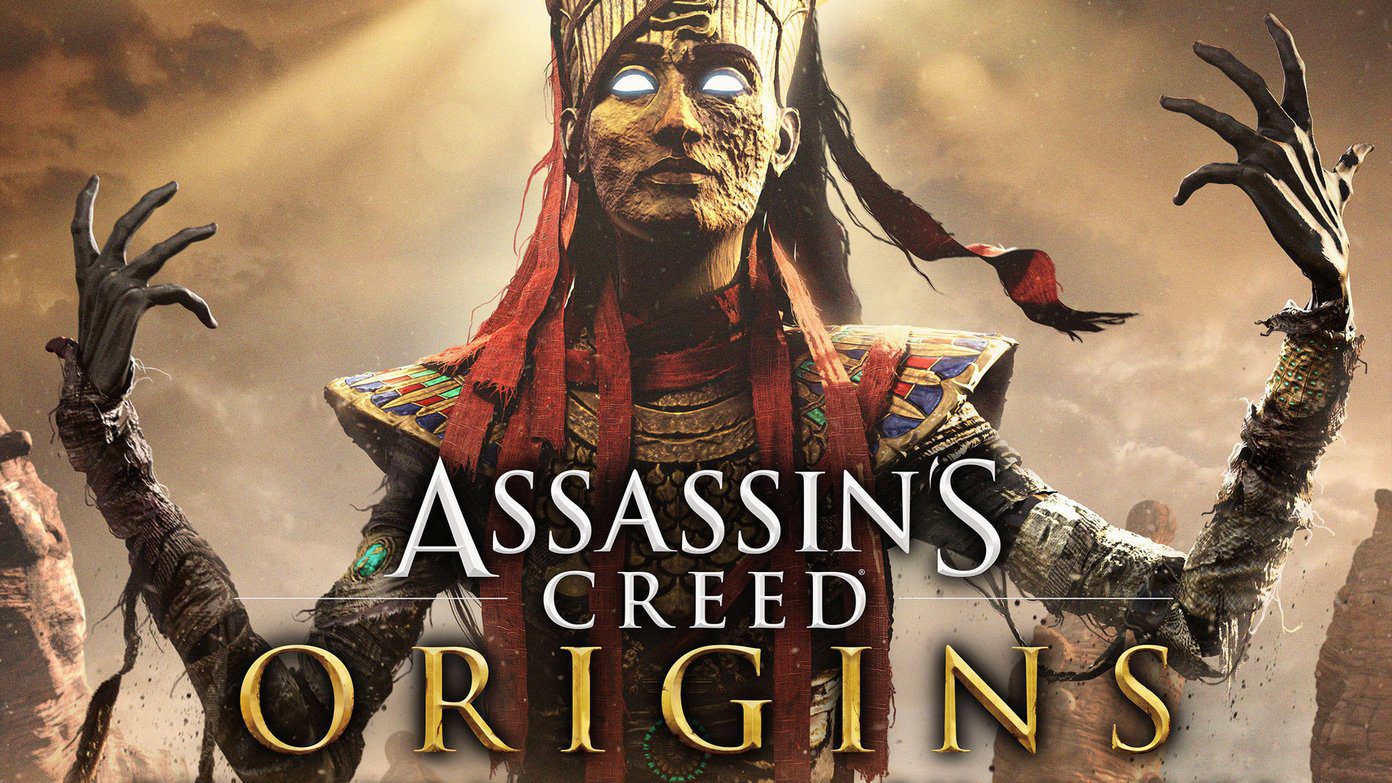As crazy as it sounds, yes you can. Just like on a desktop, Outlook for iOS now supports add-ins, and they can really enhance your otherwise rudimentary mailing experience. So, have you decided to give them a shot? If you are unsure about which add-in to use — or how to use one — check the list below for some of the best Outlook add-ins that you absolutely can’t afford to miss.
1. Evernote
This is hands down one of the most useful Outlook for iOS add-ins. Evernote lets you directly save emails to any of your Evernote notebooks, no questions asked. And yeah, without even leaving Outlook app in the first place. After enabling the Evernote add-in, tap the Horizontal Ellipsis icon below the time and date tag of an email, and you have the Save to Evernote option just ready for you. Tap it, and you will be prompted to sign into your Evernote account — you have to do this only once. Then, add a title to the note that you are about to create. Optionally, you can also choose to add some tags and remarks if you want to. When you are ready, tap Save, and Evernote should copy the email to the specified notebook with all images and formatting intact.
2. GIPHY
As a productivity app with deep roots into Office 365, it almost feels weird to send a ‘funny’ reply to someone, right? And even if you do, you’ve to go out of your way to make that happen. But not any more. Just enable GIPHY, and you get to choose from thousands of GIFs to reply with one immediately. Feed a few keywords into the search bar, and you are sure to find something apt for just about any occasion. The only downside is that you can’t append any text along with the GIF. Regardless, it’s pretty awesome for those moments where anything other than a GIF won’t suffice.
3. Email Stickers by MojiLaLa
GIPHY is just terrific, but what if you prefer toning things down a bit and reply with iMessage-style stickers instead? Thanks to Email Stickers by MojiLaLa, that’s possible. Once you fire up the add-in, just search for the stickers that you want to add to your reply. Whether it’s a Good Morning sticker or a funny cat pic, MojiLaLa won’t fail you. The Trending category below the search bar also lists the most popular stickers at any given time, so check them out as well. Once you find a suitable sticker, select it and tap Send for an instant reply. But just as with GIPHY, you can’t add any text to your stickers. Nor can you insert stickers while composing new emails, which is a definite bummer.
4. Translator
Ever received an email in a foreign language that you don’t understand? This is where the Translator add-in should come in handy. Just load up an email in Translator, and the entire message should show up in a separate pane. At the bottom of the screen, tap Language. You should now see dozens of languages. Select one that you want the Translator add-in to use by default, and then tap Save. The email text should now translate to the selected language. Naturally, you might come across certain errors in translation. But the ability to directly convert messages instead of copying and pasting them into a third-party app such as Google Translate is more than welcome. And since Microsoft developed the Translator, the entire add-in also functions seamlessly on Outlook for iOS.
5. Trello
Do you manage your to-do lists using Trello? With the Trello add-in, you can easily create fresh cards out of any email in no time. After enabling the add-in, tap Add Card to Trello on a received email to get to the card creation screen. By default, the add-in captures the subject of the email as the title of the card and the body of the email as the description. However, you can modify both right there if you want to. Finally, add a due date, specify the board where you want the card to appear, and tap Add Card. Simple and intuitive. Just the way an add-in should be.
6. Nimble
Before replying to an email, it’s always better to know a few details about the person or organization that you are dealing with. And that’s where Nimble Contacts swoops in to help out. After enabling the add-in, open the email and tap Nimble Contacts, and you should find a neat breakdown of information, often to the most granular details. Whether it’s the name, location, or contact details of the sender, you’d be pretty surprised at the amount of stuff you can find out. And to top things up, the add-in even throws in a full-fledged social description compiled from various sources online. While Nimble Contacts is mainly geared towards fostering customer relationships, it’s also quite useful when it comes to detecting potential phishing scams. Just give it a try.
7. OnePlaceMail
Want to upload important emails and attachments directly to SharePoint? Is that even possible? Well, Outlook for iOS has the perfect solution for just that — OnePlaceMail. Once you enable the add-in, tap the Save to SharePoint option, sign into your Office 365 account, and you are ready to go. You can then specify what exactly you want to upload to SharePoint. OnePlaceMail breaks down the contents of an email neatly between the body of the message and the files attached to it, thus making the whole process a breeze. Once you are satisfied, simply choose the SharePoint folder where you want to upload the items and do the needful.
So, What’s Your Favorite?
There you go. The Outlook for iOS should be much more fun and productive thanks to these add-ins. Save a few clicks and some precious seconds of your time, lighten up the mood, and stay organized — do it all, right from it. However, don’t stop experimenting. If you’re interested in team collaboration and task management, for example, you should find many useful add-ins geared toward that — MeisterTask and Smartsheet. So, found any favorites? Tell us about them in the comments section below. The above article may contain affiliate links which help support Guiding Tech. However, it does not affect our editorial integrity. The content remains unbiased and authentic.