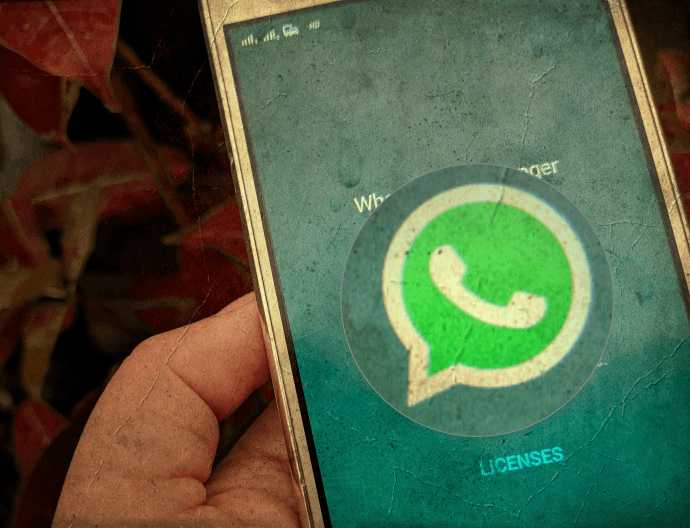The problem mainly occurs with HEIC files. iPhone, by default, uses HEIC type to reduce photos size. It can also happen with JPG or PNG files if the image size is too big for your budget PC to handle. Let’s go through the steps below, troubleshoot the problem, and open pictures in the Photos app.
1. Download HEVC Video Extension
For some reason, Microsoft treats HEIC files like videos. We first synced the iPhone camera folder to OneDrive and tried to open those photos in Microsoft Photos. Instead of an image preview, we got the error shown in the screenshots below. The app will ask you to download and install relevant HEVC video extensions from the Microsoft Store. Click on the link, and it will ask you to open Microsoft Store. Purchase the video extension for around $0.99 and open the file without issue. We feel Microsoft shouldn’t put a price tag for necessary extensions like these in the first place.
2. Reduce Image File Size
If you are working with large RAW image files with photos size in double-digit, you might face problems opening such large files in the Microsoft Photos app. You can either go with dedicated image editing software such as Adobe Photoshop or Affinity Photo to resize and reduce image size or opt for free web apps to reduce the picture size and quality. Here are a couple of web apps that get the job done without installing any software on a PC. Visit Reduce Images Visit Resize Pixel You can also go ahead and use Microsoft’s PowerToys to resize images. PowerToys comes with other small utilities as well. Check it out from the link below. Get PowerToys
3. Convert Images to JPG or PNG
Microsoft Photos works perfectly fine with JPG or PNG file types. It’s Apple’s HEIC image format that might give you trouble. If you don’t want to pay for the HEIC extension, you can always convert HEIC to PNG or JPG and open the image in the Photos app. We transferred such HEIC photos from iPhone to Windows and opened them up from the File Manager. Read our dedicated post on how to convert HEIC to JPG on Windows, and you are good to go with opening such files on Windows.
4. Repair Photos App
If you have followed all the steps above and still facing the photos can’t open issue, it’s time to repair the Microsoft Photos app. Here’s how. Step 1: Open the Settings app on Windows 11 (Use Windows + I keys). Step 2: Go to the Apps menu. Step 3: Select Apps & features. Step 4: Scroll down to Microsoft Photos. Step 5: Click on the three-dot menu and go to Advanced options. Step 6: Use the Repair button under the Reset menu and let Windows fix issues with the Photos app.
5. Reset Microsoft Photos
Be cautious while using this option, as it will log you out from Microsoft Photos. All the app’s data will be deleted, and you must set it up from scratch. Step 1: Open Settings on Windows 11 (Use Windows + I keys). Step 2: Go to Apps and select Apps & features. Step 3: Select the more menu and click on Advanced options. Step 4: Use the Reset button from the following menu. Open Microsoft Photos, sign in with your OneDrive account, and try opening pictures again.
6. Update Microsoft Photos
Microsoft no longer integrates the Photos app to the Windows OS. The company distributes and maintains the app via Microsoft Store. Open Microsoft Store, go to the Library menu and download the latest version of Microsoft Photos.
Utilize Photos App on Windows
With a design overhaul, the Photos app also got new editing features. But those are irrelevant if you can’t open a picture in the first place. The steps above should help you fix the issue. Do let us know which trick worked for you in the comments below. The above article may contain affiliate links which help support Guiding Tech. However, it does not affect our editorial integrity. The content remains unbiased and authentic.