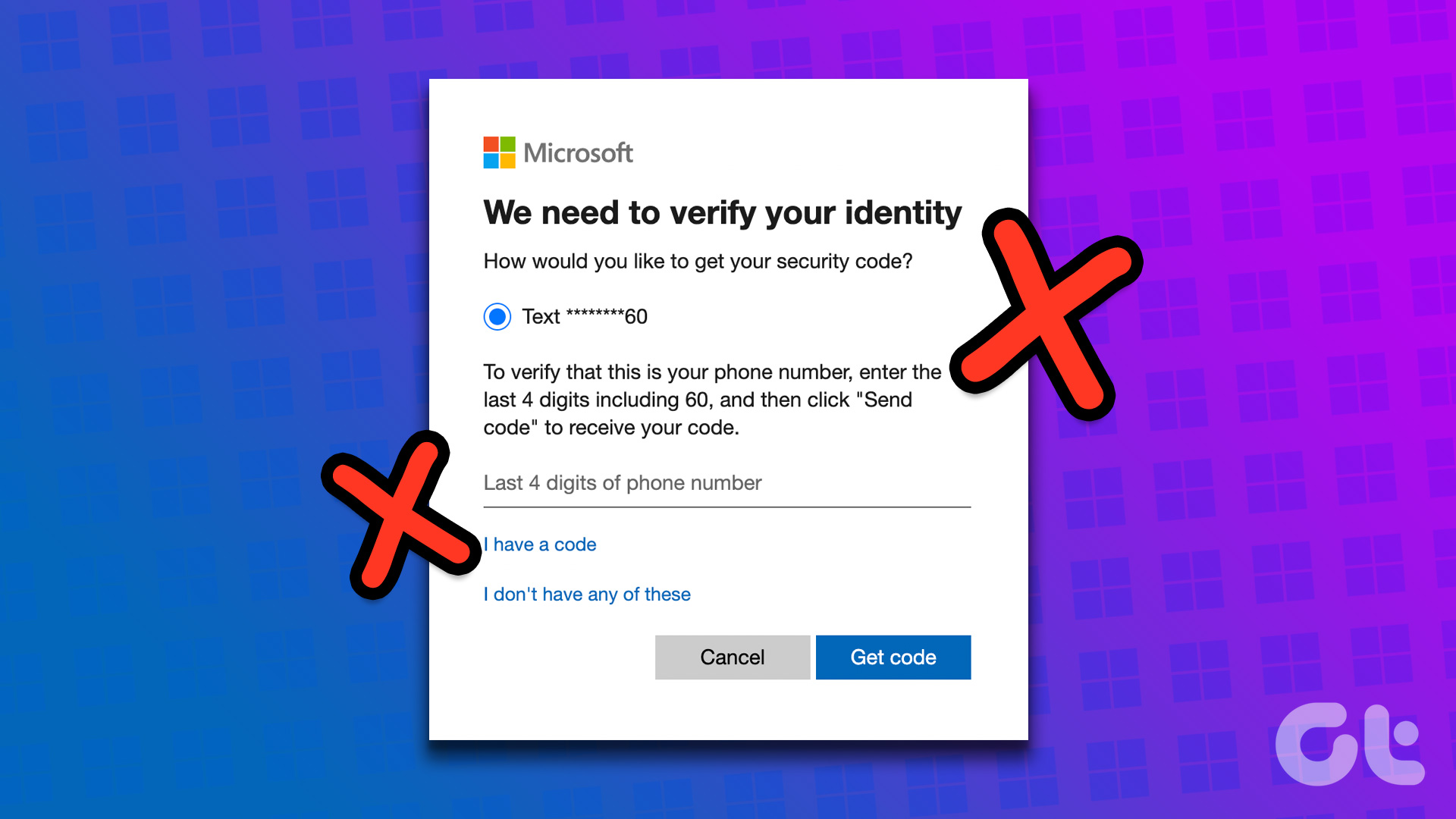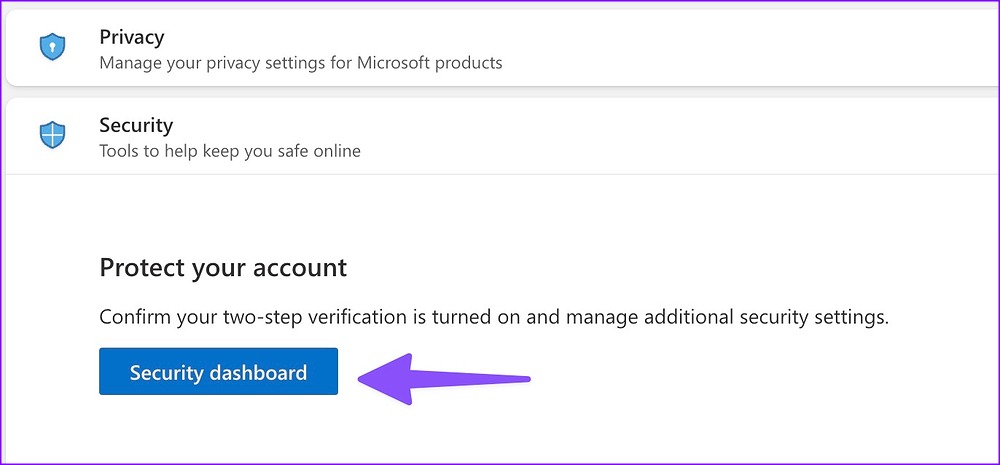Are you trying to sign in to your Microsoft 365 account on a new PC? Microsoft not sending a security code may prevent you from accessing important documents and files. Before the situation worsens, use the tricks below to get a security code for your Microsoft account. Microsoft asks for a security code whenever you run into the following situations:
The company detects unauthorized login attempts from a new device. Microsoft suspects unusual account activity from a new IP address. If you have enabled 2FA (two-factor authentication) for your account and use text message to confirm your identity.
1. Check Network Connection
First, check the network connection on your phone. If you have one or two network bars on your phone, you may face issues with receiving a security code from Microsoft. On iPhone, swipe down from the top-right corner to access the Control Center and enable Airplane mode. Disable it after a few seconds and reset the network connection. Android users can swipe down from the top of the screen to open the Notification center and access the Airplane mode from the quick toggles menu. If you still don’t get a security code from Microsoft, you should reset your phone’s network settings and try again.
2. Check Your Carrier Plan
You’ll need an active carrier plan to receive messages without any problem. If you have an inactive SIM or an outdated carrier plan, you won’t get a security code from Microsoft. You should open your local carrier’s mobile app and check the plan details. Once you recharge your account with a relevant plan, try getting a security code again.
3. Check Message Spam
The default Messages app on Android has a Spam folder. Sometimes, the Messages app gets aggressive and sends important messages to spam. Even though you get a security code for your Microsoft account, the app won’t notify you and send the message to the spam box. Here’s how you can find such messages. Step 1: Open the Messages app on Android. Step 2: Tap the hamburger menu in the top-left corner and open Spam & blocked.
4. Check Junk Email
Apart from getting a security code as an SMS, you also have the option to receive the same in your email. If you have set up an option to receive a code via email, use the steps below to find it. Step 1: Open Outlook mobile app or visit it on the web. Step 2: If you don’t find the confirmation email in the main inbox, click on the Junk Email in the left sidebar and look for the email with a security code.
5. Disable VPN
An active VPN connection from a different IP address may prevent you from getting a security code from Microsoft. You should open your preferred VPN app on mobile and disable the connection.
6. Enable Passwordless Account
After you access your Microsoft account, you can enable the passwordless function. Microsoft offers an option to use the passwordless add-on to remove the hassle of dealing with complex passwords. Of course, there are demerits of enabling this for your account when you share your devices (mobile and computer) with others. Here’s how you can enable it for your account. Step 1: Visit your Microsoft account on the web. Visit Microsoft Account site Step 2: Sign in with your account details. Step 3: Expand the Security menu and select Security dashboard. Authenticate your account.
Step 4: Select ‘Advanced security options.’
Step 5: Install the Microsoft Authenticator app on your phone. Download Microsoft Authenticator for Android Get Microsoft Authenticator for iPhone Step 6: Under the Additional security, select ‘Turn on’ below the Passwordless account.
Step 7: Follow the on-screen instructions and remove the password from your account.
Access Your Microsoft Account
If none of the tricks work, you’ll need to contact Microsoft support to help resolve the problem. Without a security code, you’d be locked out of your Microsoft account. At times, it’s a good idea to give it a couple of hours in case the mobile provider in your region is facing a down time and you might not know about it. The above article may contain affiliate links which help support Guiding Tech. However, it does not affect our editorial integrity. The content remains unbiased and authentic.