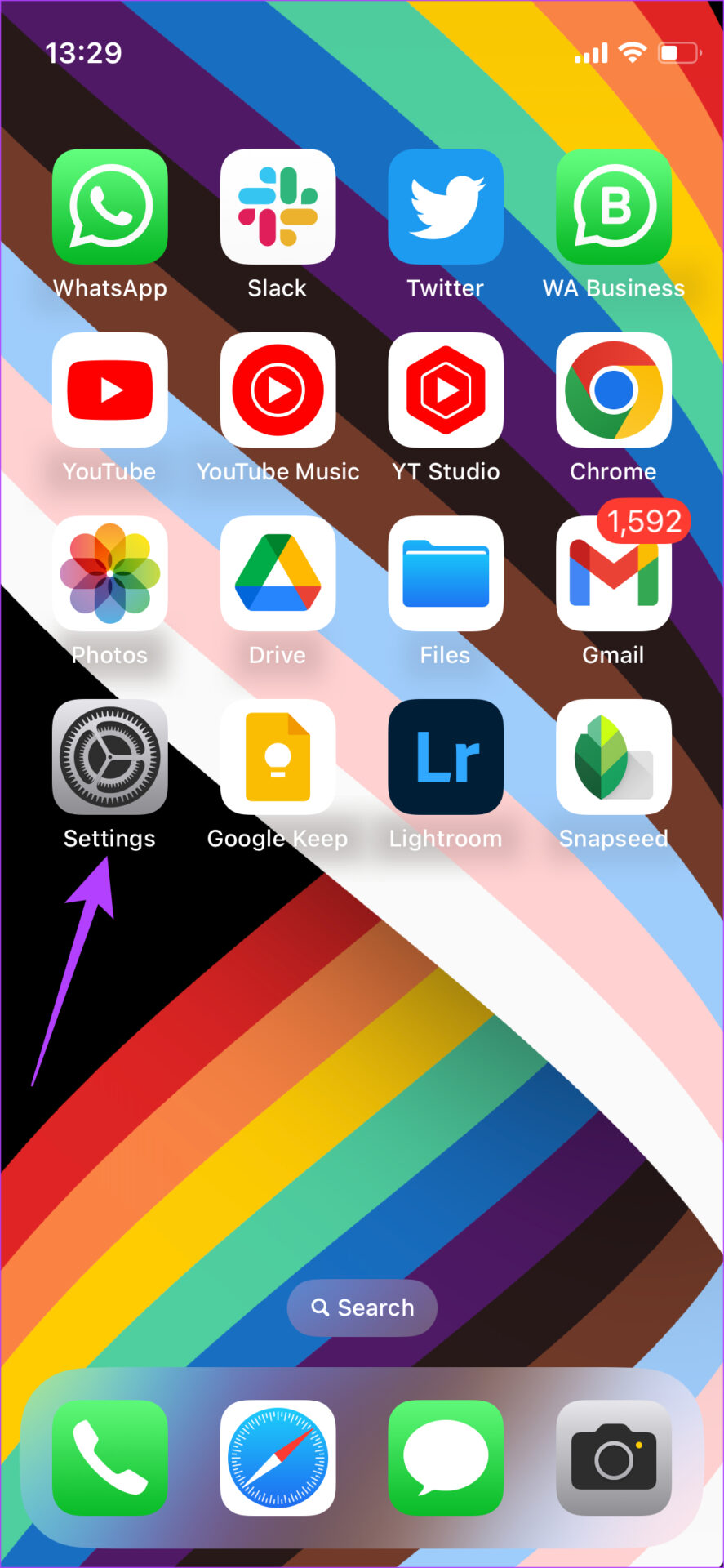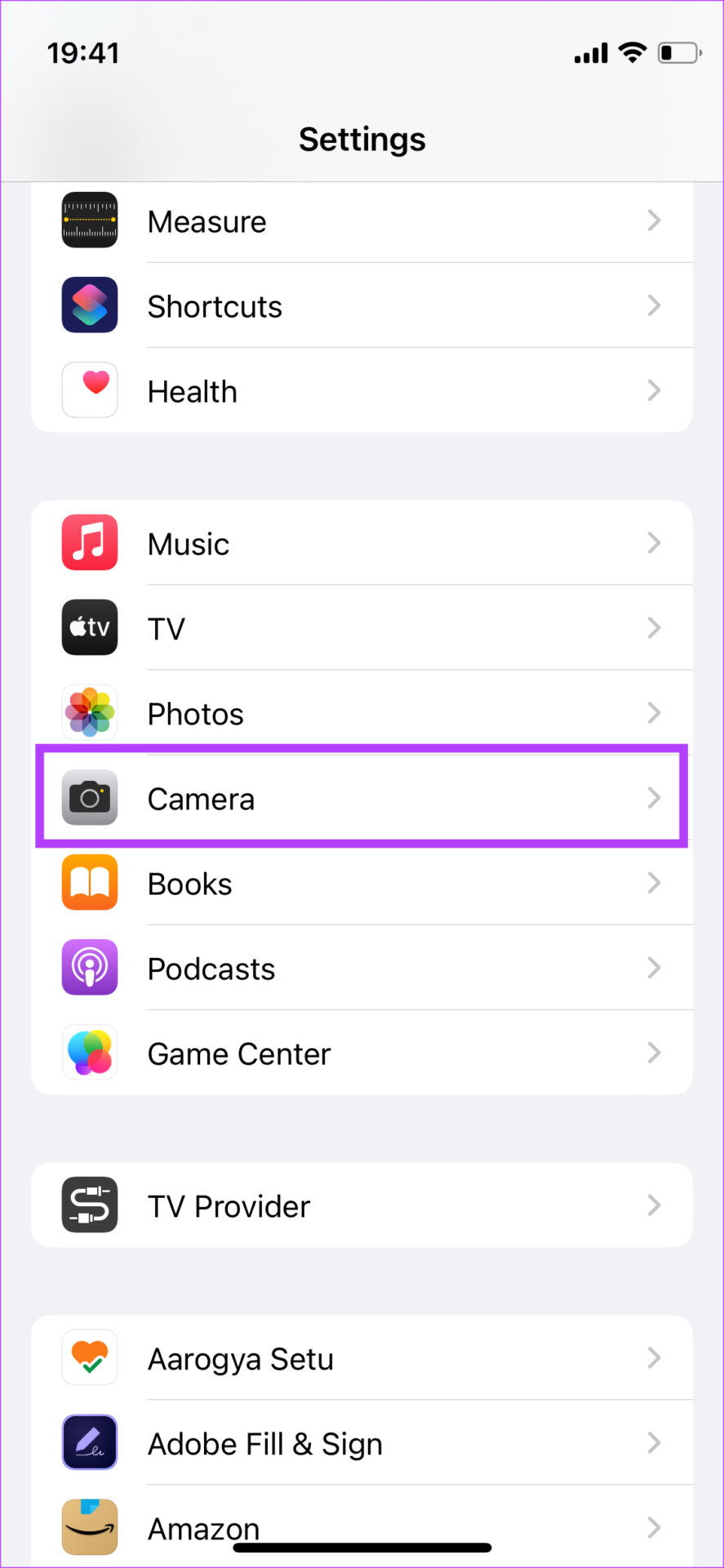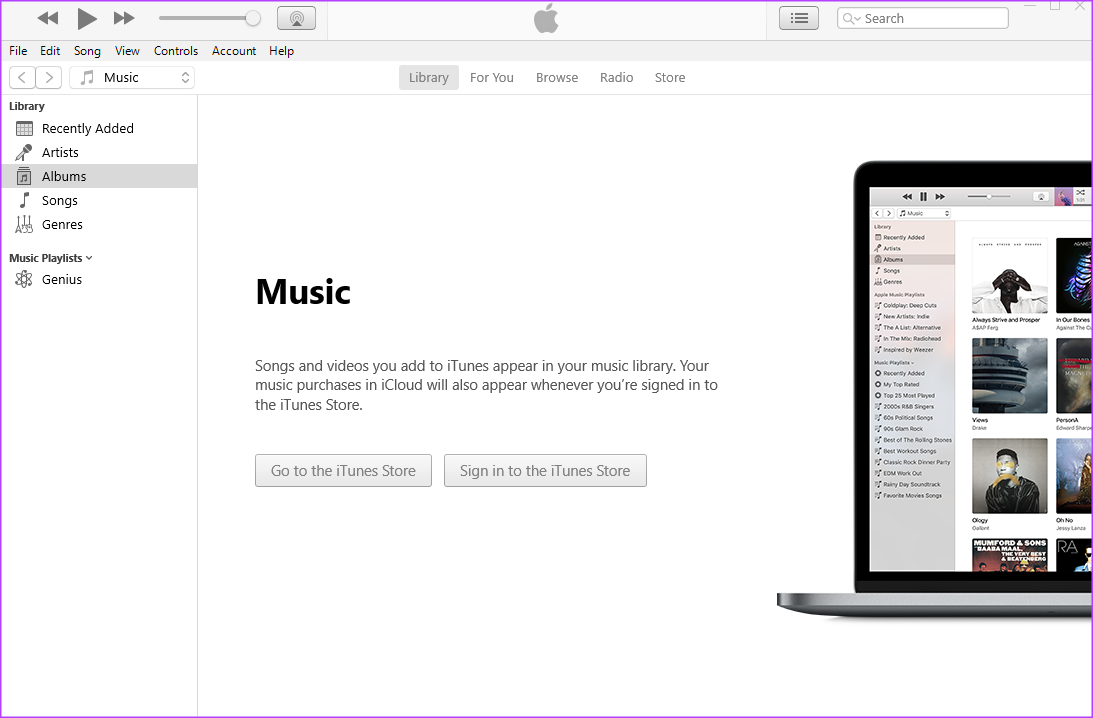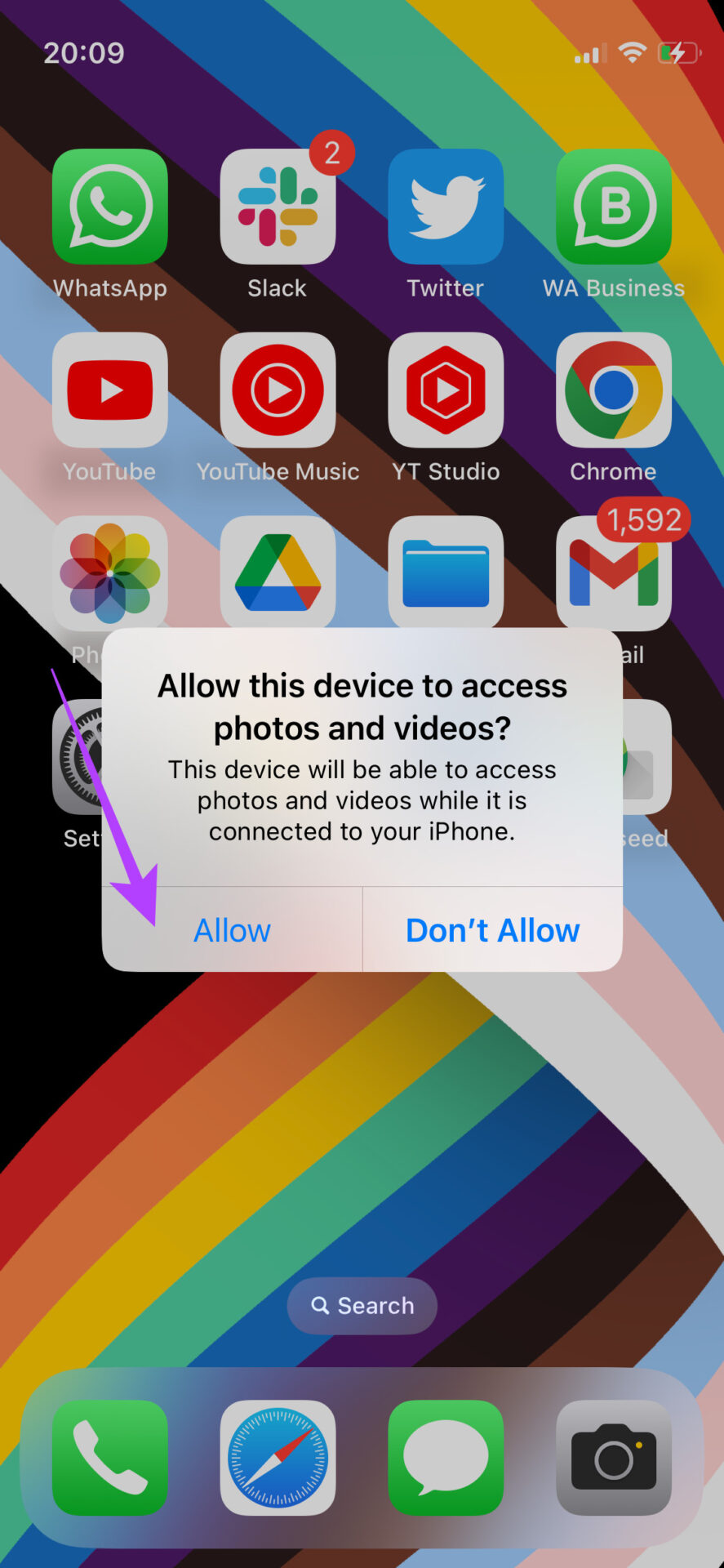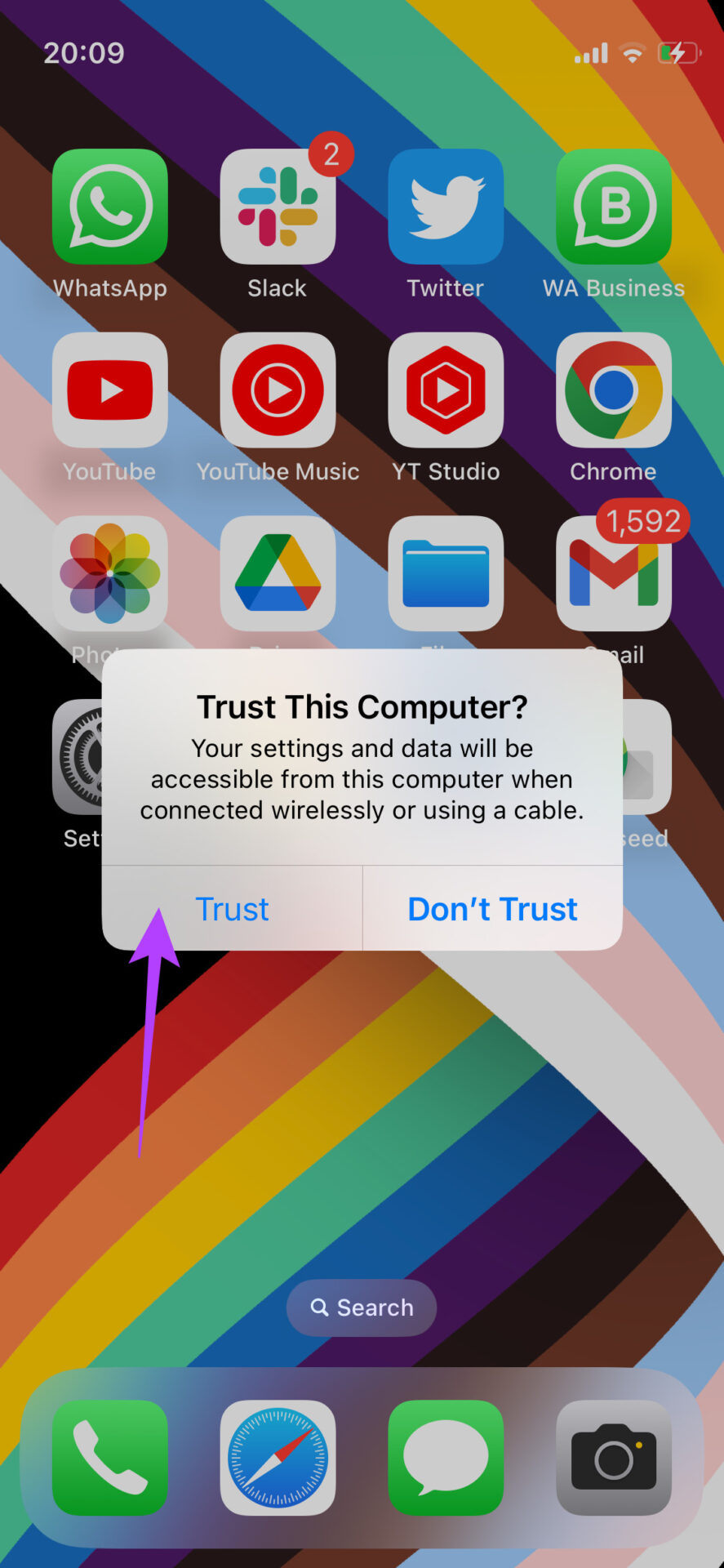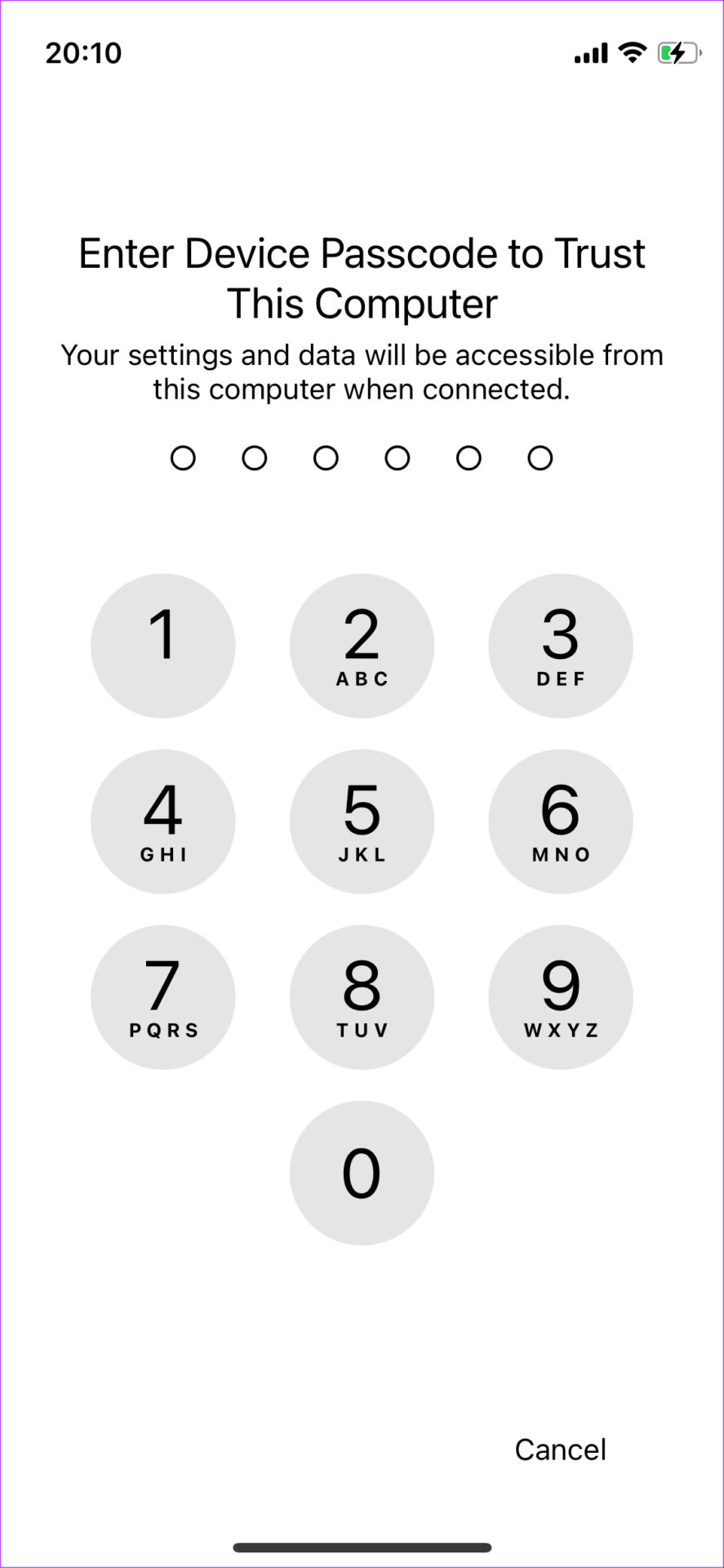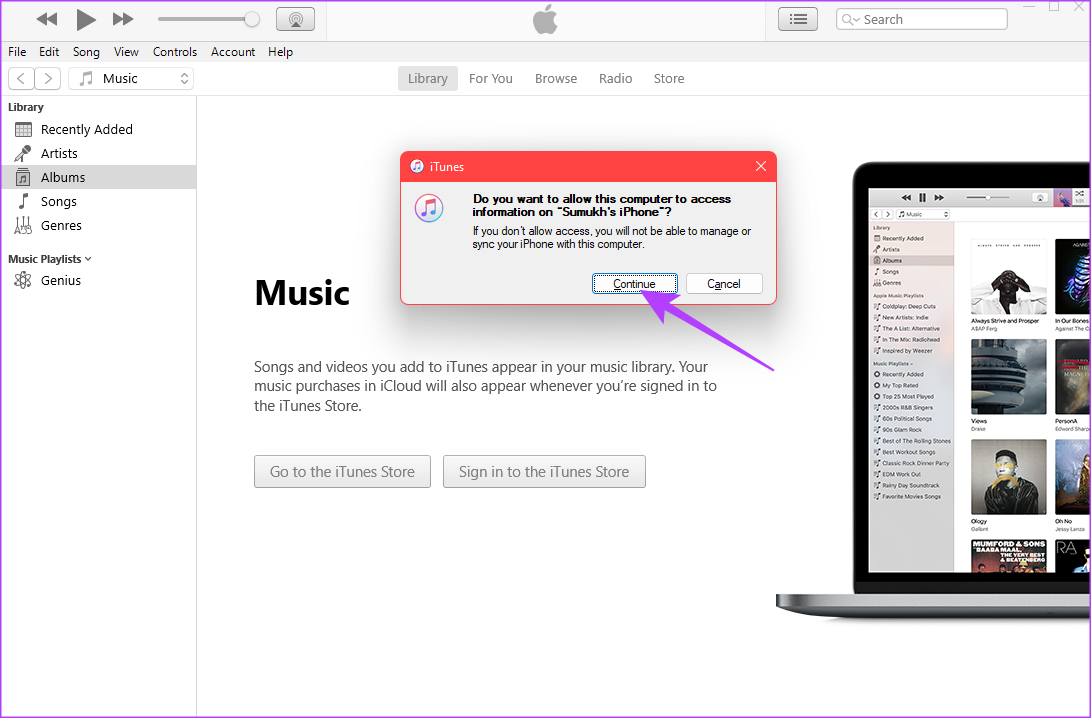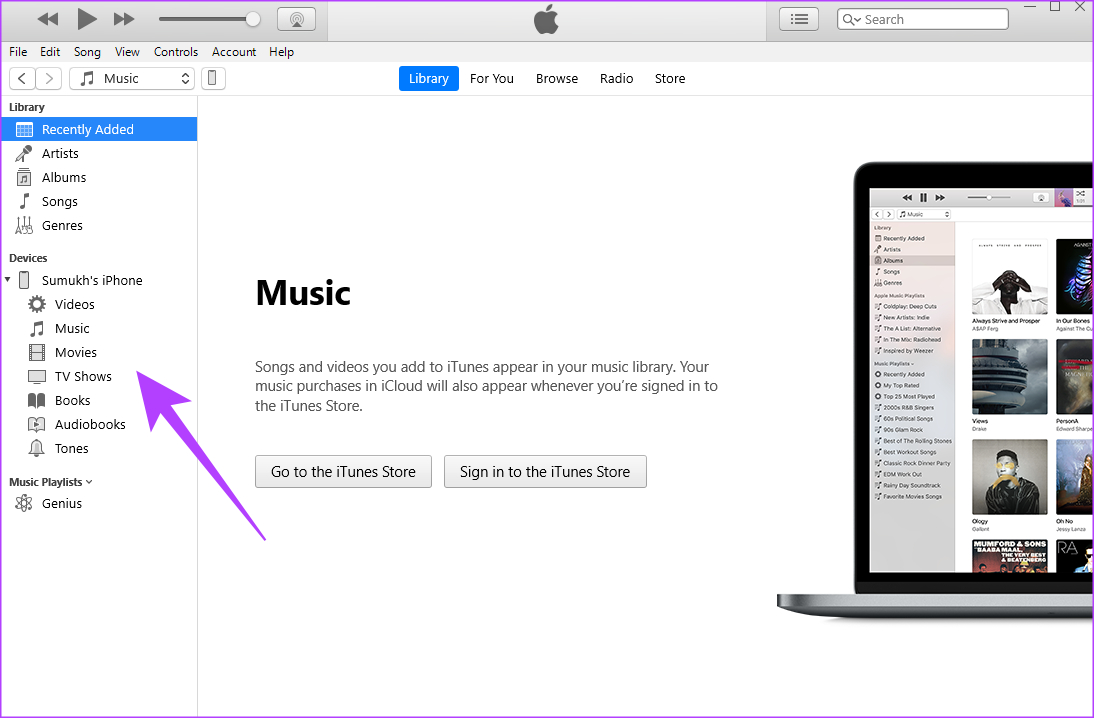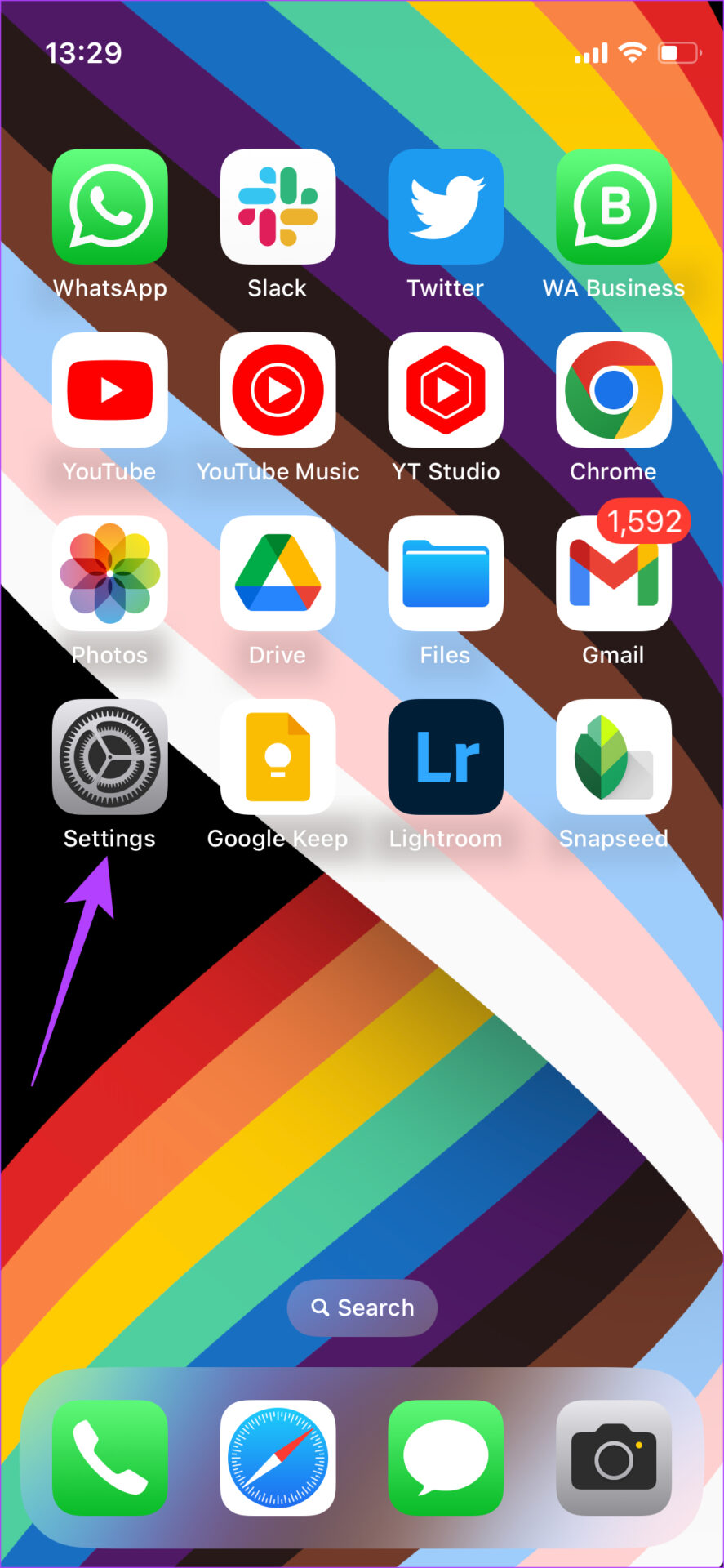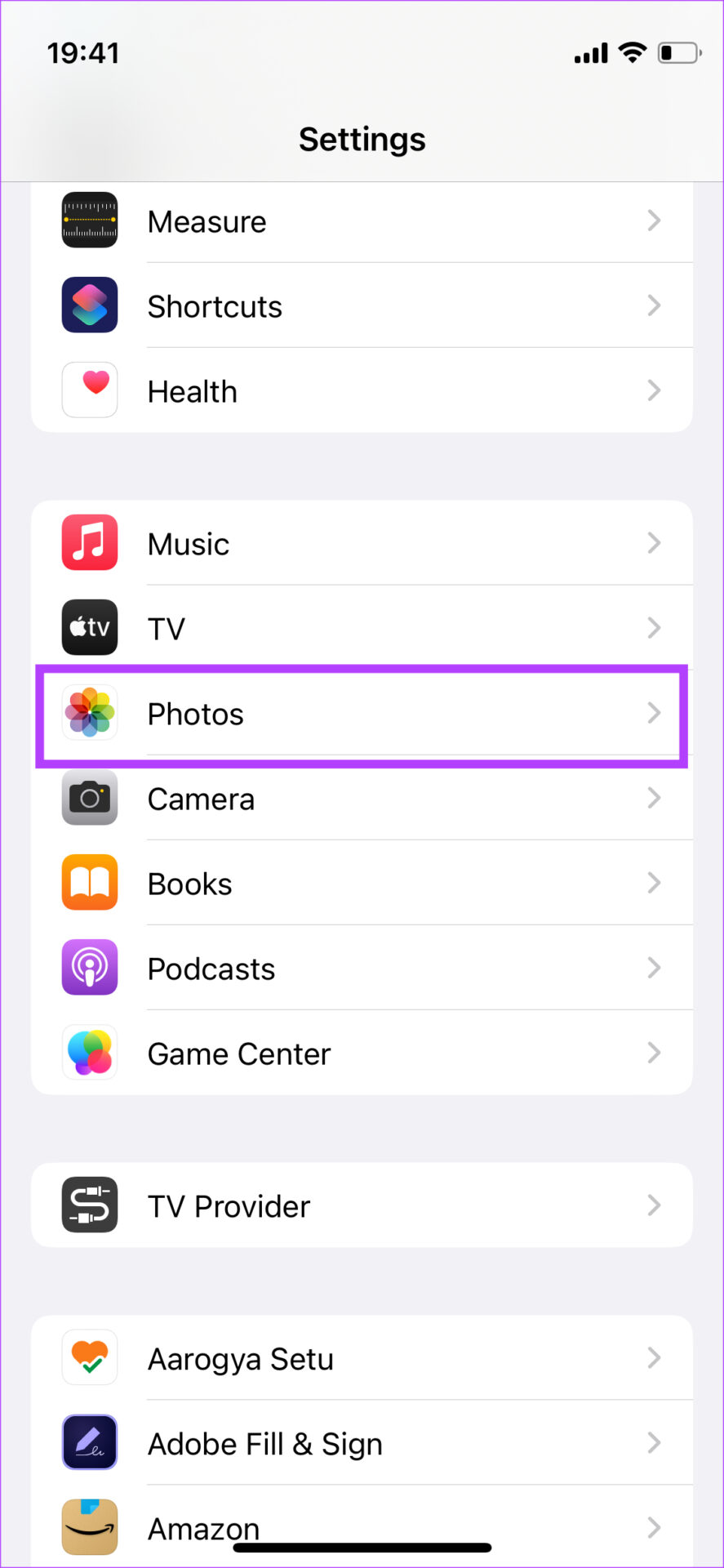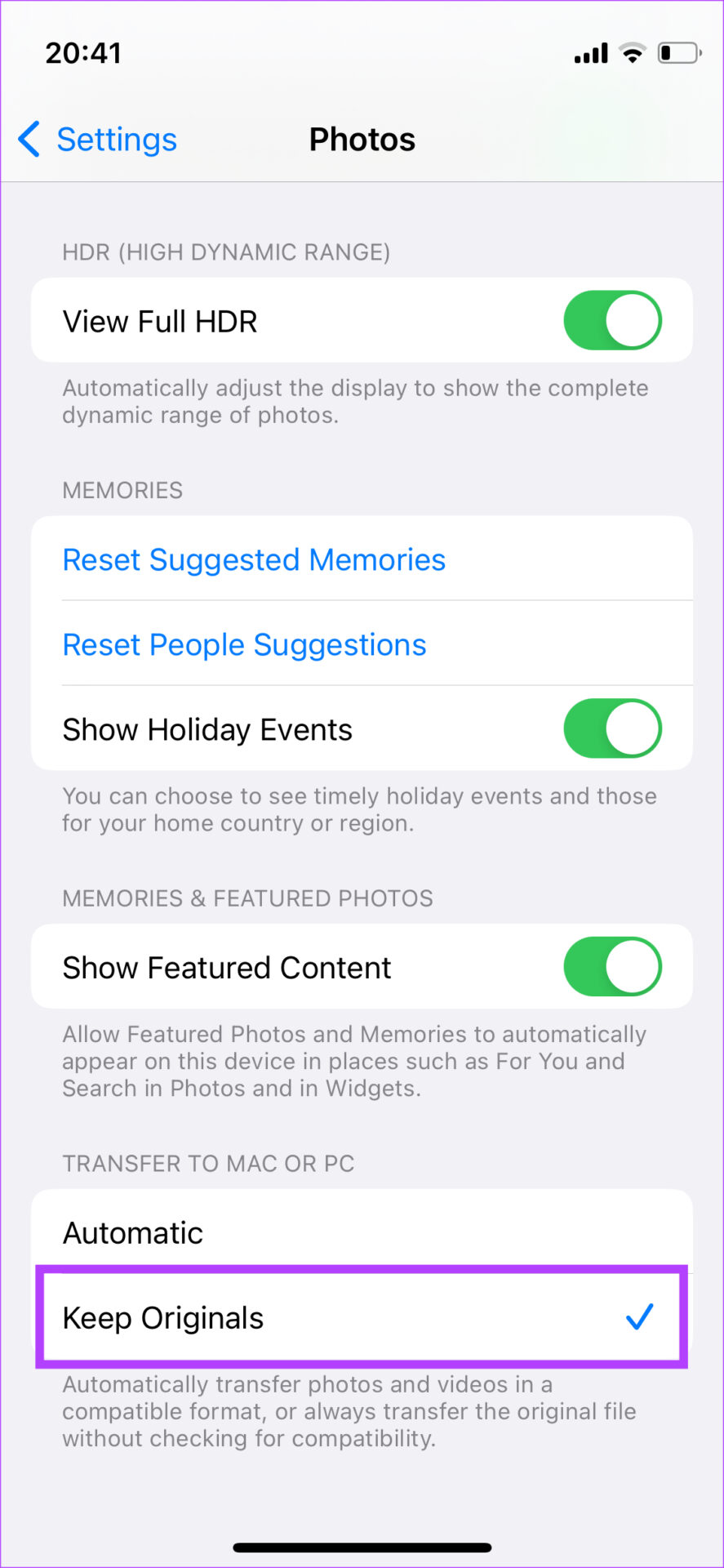If you have a Mac, transferring the media files from your iPhone is pretty straightforward. You can use AirDrop and get done with it in a jiffy. The real issue arises when you’re trying to transfer files from your iPhone to a Windows PC. Sometimes, a few files don’t appear on your PC even after connecting the iPhone to it using the USB cable. The problem mainly occurs if it’s a large file like a video. If you can’t view and transfer files from your iPhone to your computer, here are some of the best fixes for iPhone files not showing up on your PC.
1. Unlock Your iPhone Before Connecting It to the Computer
This is a rookie mistake most people make while connecting their iPhones to a computer. iOS requires you to unlock the device with your Touch ID, Face ID, or passcode before you can access the files on your PC. So, unlock the iPhone and connect it to your computer using a USB cable with a Lightning port. Your files will show up in the DCIM folder.
2. Use a USB Cable With Support for Data Transfer
Ideally, the best cable to use for transferring data to and from your iPhone is the one that came in the box. The USB-C to lighting cable directly from Apple should give you the best compatibility and data transfer speeds.
If you’ve misplaced the original lighting cable that came in the box, purchase one that is MFI-certified and is capable of data transfer. A cheap lighting cable may not be certified and can cause issues with showing up files on your PC.
3. Change the Capture Format to ‘Most Compatible’
The iPhone can capture photos and videos in two formats — High Efficiency and Most Compatible. The High Efficiency format uses HEIF or HEVC compression standard to save more space on your iPhone’s storage. However, this format is not compatible with all devices. As a result, files recorded in these formats may not show up on your PC. On the other hand, the Most Compatible format uses the standard JPEG or H.264 compression standards which are compatible with most devices. So, it’s a good idea to change the capture format to this option. Here’s how to do it. Step 1: Open the Settings app on your iPhone. Step 2: Scroll down and navigate to the Camera tab. Step 3: Select the Formats option right at the top. Step 4: Tap on Most Compatible. From now on, all your media will be captured in the most compatible format making it easy to share with other devices.
4. Use iTunes to Transfer Files
iTunes is an app developed by Apple to transfer files to and from your iPhone. If you can’t access the files on your iPhone using Windows Explorer, we suggest using iTunes. All the files on your iPhone will be accessible. Step 1: Install iTunes on your Windows PC using the link below. Install iTunes Step 2: Open the iTunes and connect your iPhone to your computer using a USB cable.
Step 3: A prompt on your iPhone will pop up asking if you want to allow the device to access photos and videos. Select Allow. Step 4: You will see another prompt on your iPhone asking if you want to trust the computer. Tap on Trust. Then, enter your passcode. Step 5: After that, you need to allow your computer to access the information on your iPhone. Click on Continue.
Step 6: Your iPhone’s contents will now show up in iTunes. Use the pane on the left to navigate to the category you want and access your files.
5. Enable the ‘Keep Originals’ Toggle in Photo Settings
This setting is correlated to the compatibility point we mentioned earlier. There is an option within the Photos app that lets you choose whether you want your iPhone to transfer media in a compatible format or the original recorded format. If large files are not showing up on your PC, changing this setting will fix that. Here’s how to do it. Step 1: Open the Settings app on your iPhone. Step 2: Scroll down and navigate to the Photos tab. Step 3: Right at the bottom, under ‘Transfer to Mac or PC,’ select Keep Originals. Connect your iPhone to the PC, and the files that weren’t showing up earlier will be visible.
6. Use a Wireless Method to Transfer Files
If none of the above methods were successful in displaying your iPhone’s files on the PC, it’s best to use a wireless method to transfer the files. Of course, this will consume more time than a wired transfer, but at least all your files will be visible on the iPhone for you to send to your PC.
Transfer All Files Seamlessly
You can follow the solutions mentioned above to make your iPhone’s files appear on your Windows 11 computer. Generally, the issue is with compatibility, which we have addressed in two different solutions. Once the files show up, you can easily transfer them from your iPhone to your PC. The above article may contain affiliate links which help support Guiding Tech. However, it does not affect our editorial integrity. The content remains unbiased and authentic.