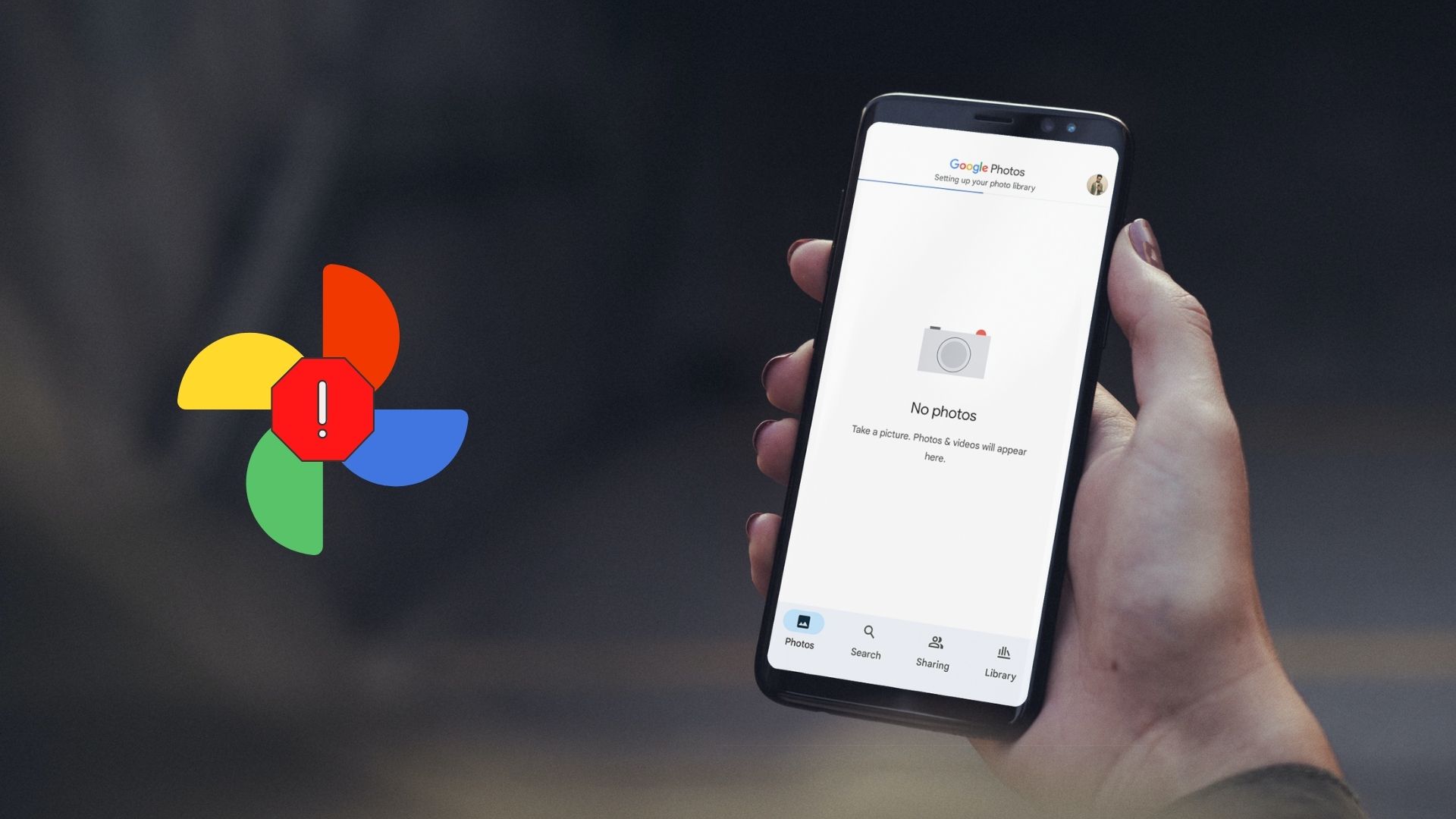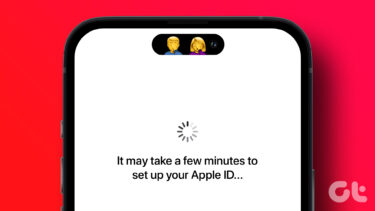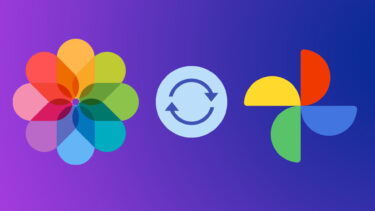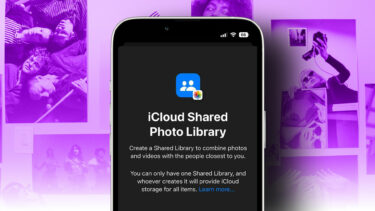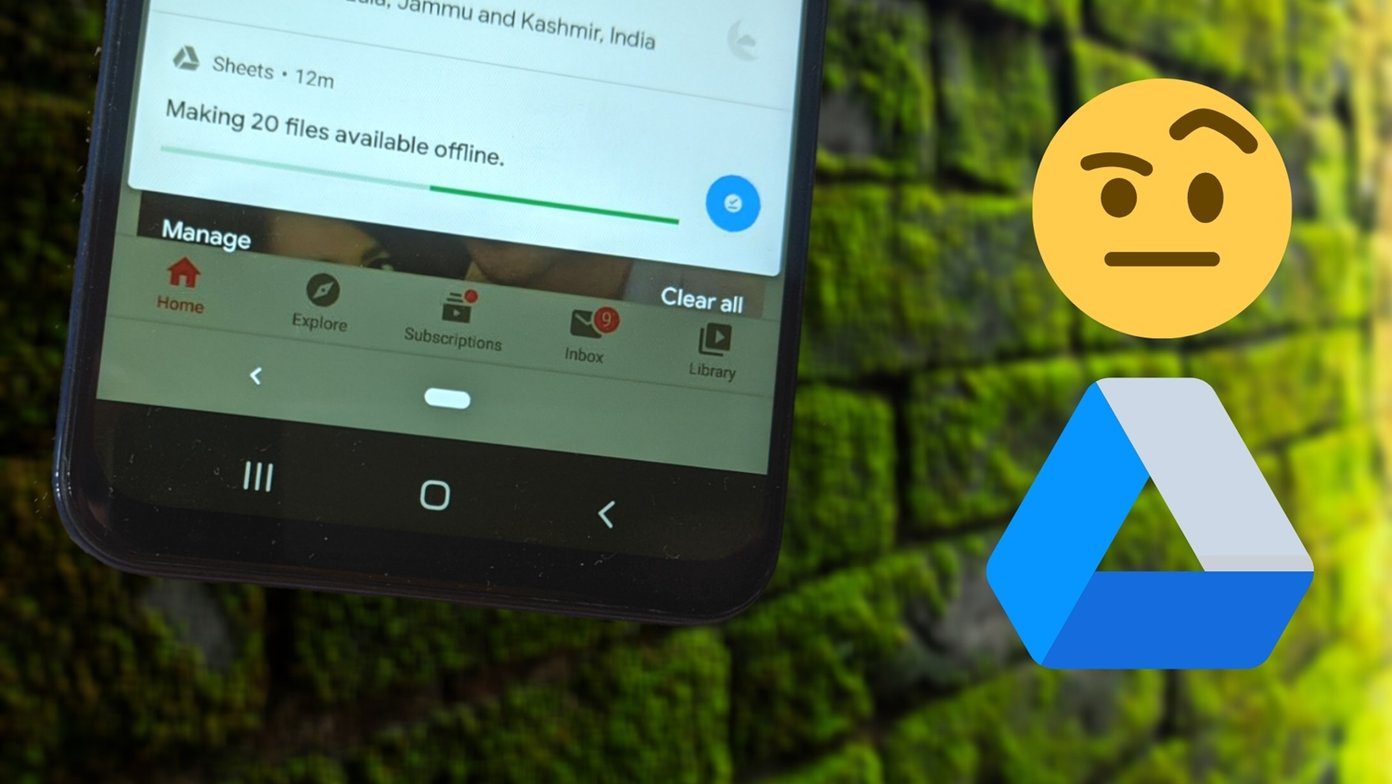If you can’t seem to access your photos and videos because the Photos app is stuck, follow these troubleshooting tips to fix the problem on your Android phone.
1. Force-Close App And Open It Again
You can never go wrong with a simple restart. If Google Photos didn’t launch correctly or ran into an issue afterward, then force-closing the app and opening it again should take care of it. To force-close Google Photos, long-press the Google Photos app icon and tap on the info icon from the menu that pops up. On the App info page, tap on the Force Stop option.
Restart the app to check if it works alright.
2. Check App Permissions
A lack of relevant app permissions can also restrict Google Photos from setting up your library. So, you’ll need to ensure that Google Photos has all the permissions it needs. Step 1: Long-press on the Google Photos app icon and tap on the info icon from the menu that appears.
Step 2: Go to Permissions.
Step 3: Allow all the relevant permissions.
3. Sign Out and Sign Back In
If the issue remains despite allowing all the permissions, then you can try signing out of the Google Photos app and signing back in again. This might set things in motion the second time. Step 1: Launch the Google Photos app. Tap on your profile picture in the top right corner.
Step 2: Tap on the downward arrow next to your account and select ‘Use without an account.’
This will log you out of the Google Photos app. To sign back in again, tap on the profile picture icon in the top right corner and select your Google account to sign back in. You won’t have to enter your password.
After that, Google Photos will try to set up your library again. It might take a while depending on your internet speed and the amount of data you have backed up. But, if the app seems to be stuck indefinitely, continue with the solutions below.
4. Update Google Photos
It’s always a nice idea to update your apps regularly. Apps like Google Photos receive frequent updates with new features, performance improvements, and bug fixes. There’s nothing to lose whenever you update the Google Photos app.
5. Clear App Cache
Clearing the Google Photos cache will delete any temporary files and force the app to recreate the necessary ones. This will also clear any old, unwanted cache that might have been preventing the app from working correctly. Step 1: Long-press on the Google Photos app icon and tap on the info icon from the menu that appears.
Step 2: Go to Storage and cache and tap on the Clear cache option.
6. Delete Zero-Byte Files from WhatsApp Media Folder
Several people on the Google Support forums report that the zero-byte files (files that do not contain data) from a WhatsApp backup were the reason why Google Photos kept getting stuck. Luckily, deleting those zero-byte files fixed the issue with the Google Photos app. Here’s how you can remove them. Step 1: Launch the File Manager app on your Android phone and head over to the following folder.
Step 2: Go to each WhatsApp folder and sort the files by their size.
Step 3: Lastly, locate and delete all the zero-byte files.
Likewise, you can also connect your phone to a PC and use File Explorer to locate zero-byte files and delete them quickly.
Alternative Method
If you’re having trouble deleting the zero-bytes files from WhatsApp Media Folder, then there’s also another way. You can download a command-line app like Termux on your Android and enter a few commands to delete all the zero-byte files from the WhatsApp media folder at once. A typical command-line app will need appropriate permissions to delete the files. Here’s how to set it up. Step 1: Get the Termux app. Download Termux
Step 2: Long-press on the Termux app icon to open its app info.
Step 3: On the App info page, go to Permissions and allow the app to access Files and media.
Step 4: Launch the Termux and type in the following command to navigate to the WhatsApp Media folder.
Step 5: Run the following command to delete all the zero-byte files at once.
After removing the zero-byte files, restart the Google Photos app and it’ll start working seamlessly.
Stuck No More
It’s understandable to be anxious when you can’t access your photo library. While such instances of the Photos app getting stuck are nothing new, thankfully, it’s nothing you can not fix yourself. The above article may contain affiliate links which help support Guiding Tech. However, it does not affect our editorial integrity. The content remains unbiased and authentic.