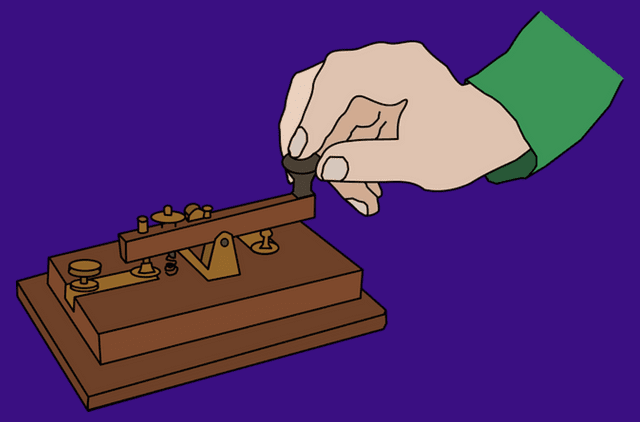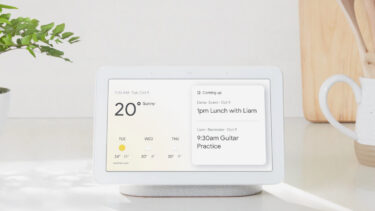One of these issues is the infamous speaker stuck on 4 dots where the portion of the Nest speaker used for touch controls is stuck on 4 white dots. If your Nest speaker is stuck in this condition, it would mean that it’s unresponsive to your voice commands. If you are facing this problem for the first time or regularly, here are the best ways to fix your Google Nest speaker stuck on 4 dots.
1. Unplug and Plug the Speaker Into a Wall Outlet
The classic solution to most problems – unplug and plug it back in. Unplug your Nest speaker from the wall outlet and let it remain that way for a while. After a few minutes, plug it back into the wall outlet, but this time, make sure you’re plugging it in directly without any extension cord or adapter plug.
Sometimes, an extension cord may not function properly, which can lead to lower power supply to the Nest speaker. Another possible solution would be to ensure the Nest speaker is the only gadget plugged into the wall outlet. If you have multiple plugs, disconnect all of them except for the Nest speaker. You can also check whether you did insert end of the power cord that goes into the Nest speaker properly.
2. Use the Original Power Adapter
If you’re using a third-party power cord because the original one that came with the Nest speaker stopped working or was misplaced, you may face problems with the speaker. So, it’s always advisable to use the original power adapter supplied by the manufacturer.
3. Ensure Your Internet Connection Is Working
The Google Nest speaker relies on a stable internet connection to function properly. Without a working internet connection, the speaker will not be able to communicate with Google’s servers to process your queries, thus resulting in the speaker stuck on 4 dots.
Check the Wi-Fi network connected to your speaker and verify if it’s functioning properly on another device, especially after a power cut.
4. Unplug and Plug the Speaker 10 Times to Factory Reset It
There are several ways to factory reset a Google Nest speaker. But, if it’s not functioning properly and the touch controls aren’t working as intended, you’re left with one possible way that doesn’t involve performing any action on the speaker itself. Here’s how it works. Step 1: Connect your speaker to a power outlet and let it stay that way for a while. Step 2: Unplug the speaker and plug it back in 10 times consecutively. This will trigger the speaker to factory reset. After it turns on, connect it to your smartphone via the Google Home app and set it up with your Google account.
5. Toggle the Mute Switch Several Times
This might sound like an odd suggestion, but there are some reports of it working for a few Nest Mini users. No harm in trying it out, right? The solution is simple. With your Google Nest speaker plugged into a wall outlet, toggle the mute switch off and on multiple times continuously.
If this doesn’t work, unplug the speaker, plug it back in, and then repeat the process. Some users have reported that after toggling the mute switch off and on several times, the speaker restarts and returns to normal. There’s no specific number of times you have to toggle the switch. Just keep going on till you see the speaker restarting.
6. Reset Network Preferences on the Nest Speaker
This is the final step if none of the solutions above work for you. Here’s how you can hard reset your Google Nest speaker to resurrect it when stuck on 4 dots. Step 1: Unplug the Nest speaker from the wall outlet. Step 2: Turn off the Wi-Fi router to which your Nest speaker connects. Step 3: Plug the Nest speaker back into the wall outlet and wait for it to boot. Step 4: Factory reset your Nest speaker using the steps mentioned in solution four. Step 5: Open the Google Home app on your smartphone, and you should be able to see the Nest Speaker show up as a nearby device waiting to be set up.
Step 6: Tap on it to start the setup process. When it asks to connect to a Wi-Fi network, turn on your Wi-Fi router and select the network. Step 7: Finish the setup by selecting relevant options, and your Nest Speaker should be back to normal. Some users have reported that they had to repeat this entire process twice as it didn’t seem to work the first time.
Get Your Nest Back to Life
Having your Google Nest speaker offline may not be ideal if you rely on it to control other appliances or even if you use it only for playing media. Following these steps should help you resurrect it from the infamous stuck on 4 dots issues and get it back to normal. You can also look at how to delete your Google Assistant voice history on Nest speakers if you’re concerned about privacy. The above article may contain affiliate links which help support Guiding Tech. However, it does not affect our editorial integrity. The content remains unbiased and authentic.