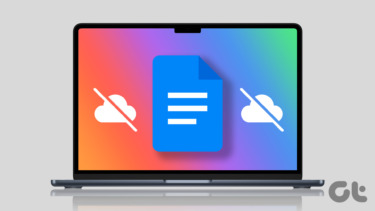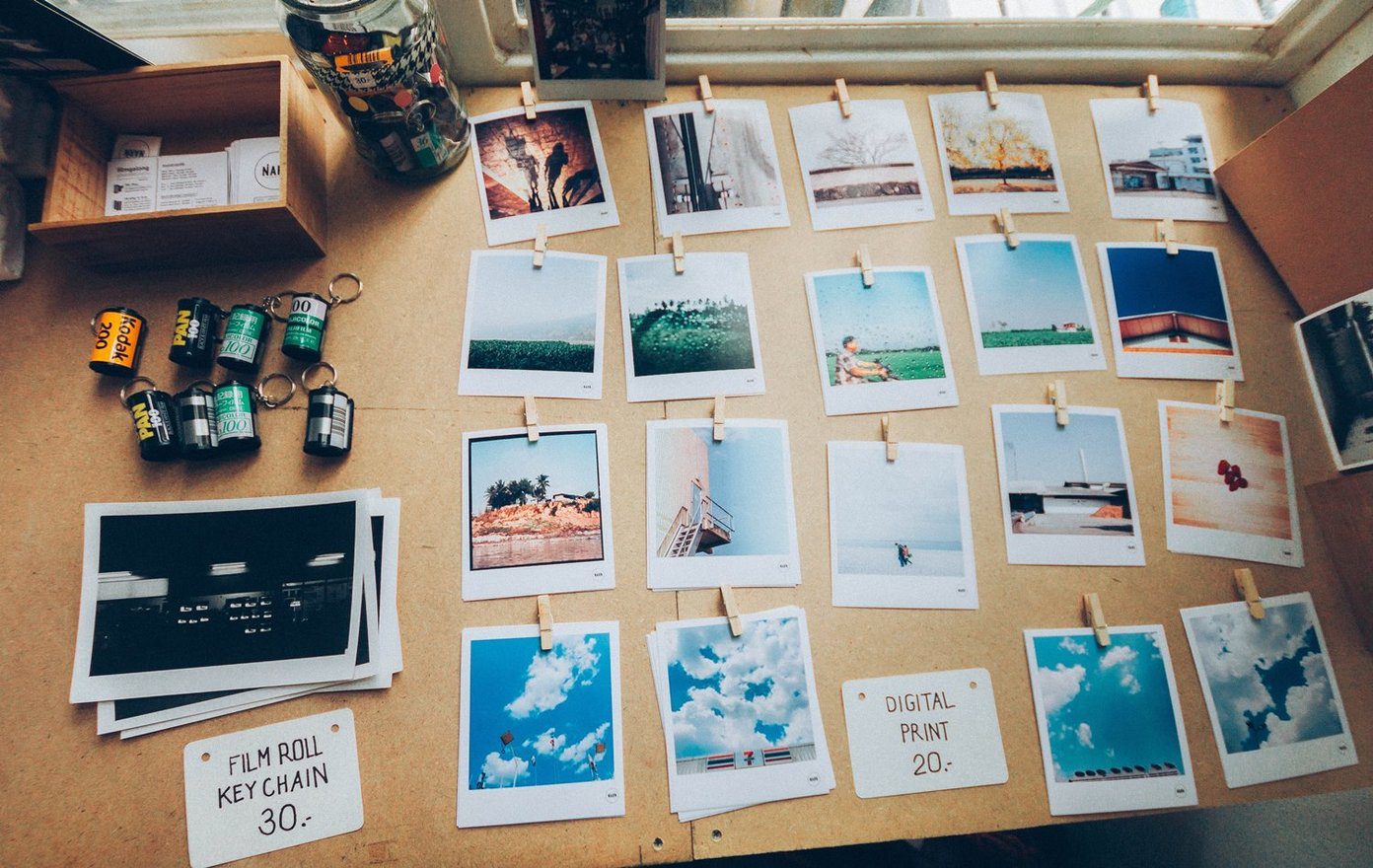You might see the Making files available notification from either the main Google Drive app or Docs, Sheets, and Slides. At times, the notification doesn’t go away and gets stuck along with a moving progress bar. If your phone also keeps showing ‘1 or more files are now available offline’, the following six ways will help you stop that on Android, iPhone, and iPad.
1. Restart Phone
If it’s the first time that Making files available notification has got stuck and you are unable to remove it, restart your phone. Hopefully, after reboot, you won’t see the notification again anytime soon.
2. Clear Cache
If the Making files available offline notification doesn’t go away by restarting, it’s time to clear the cache of the Google Drive apps. For that, follow these steps: Step 1: Open Settings on your Android phone. Go to Apps or Application Manager or Apps & notification depending on the available option. Step 2: Tap on Google Drive under Installed or All apps. Step 3: Tap on Storage followed by Clear cache. Restart your phone. Step 4: Similarly, look for Google Docs, Slides, and Sheets under All apps. Clear their cache as well. Step 5: If the issue persists, tap on Clear storage or data in step 3 instead of Clear cache for Google Drive, Docs, Slides, and Sheets. Clearing data will not delete your files. Find out in detail what happens by clearing the data of an Android app. On iPhone and iPad, you can clear cache from within the Drive apps. For that, open Google Drive or other Drive apps (Docs, Slides, Sheets). Tap on the three-bar icon at the top. Then, select Settings. Then tap on Clear cache. You should clear the cache using this method on Android as well. Know the steps in detail and what happens by clearing the cache of Google Drive.
3. Disable Offline Support for Files
Google Drive lets you make files available for offline usage in two ways. You can either enable offline support for files manually or let Google Drive make recent files offline automatically. Most of the time, the issue happens due to a particular file getting stuck that has been made available offline manually. So you need to disable the offline mode for the problematic files. Here’s how to do that: Step 1: Open the Google Drive app or other Google apps (Docs, Slides, and Sheets) that is showing you the notification. Step 2: Tap on the three-bar icon at the top-left corner. Select Offline files from the menu. Here you will find all the files that can be accessed offline. Step 3: Tap on the three-dot icon next to the files having the offline icon. It’s a tiny circle with a check mark inside it. You will see the icon next to Available offline is green. Tap on Available offline to disable it. Restart phone. Hopefully, Google will stop the notification now. If you need that file to be available offline, repeat the steps and tap on Make available offline on the menu. Turning it off and on also fixes the issues. Find out in detail what Make available offline does in Google Drive. Note: If you have multiple Google accounts added on your phone, tap on the problematic notification. You will be taken to the Google Drive app with the registered account that is causing the issue.
4. Disable Offline Availability for Recent Files
Sometimes, the offline support for recent Google Drive files could also be responsible for the issue. So try disabling the feature in Settings. Here are the steps: Step 1: Open the Google Drive app (Docs, Slides, or Sheets) that is continuously showing you the offline notification. Step 2: Tap on the three-bar icon and select Settings. Step 3: Turn off the toggle next to Make recent files available offline. Restart your phone.
5. Update Google Drive Apps
Unfortunately, if the Files available offline notification keeps coming back (or even if it is fixed), you should update your Google Drive apps. The chances are that a bug in the app is causing the issue. So updating the apps will fix it. Open Google Play Store (Android) and App Store (iOS and iPadOS), and look for Google Drive, Docs, Slides, and Sheets. Update them. Tip: Don’t know when an app needs to be updated? Find out when and how to update apps on Android and iOS/iPadOS.
6. Uninstall Apps
If the issue continues, try uninstalling Google Drive apps from your phone. Uninstalling Google Drive, Docs, Slides, or Sheets will not delete your data from the apps. Reinstall the apps from the respective app stores after uninstalling them.
Offline Files Not Working
Typically, you shouldn’t be shown the ‘files are now available’ notification regularly on your phone. We hope the above fixes solve your problem. In case you are unable to use files without the internet after trying to fix the above issue, check various ways to Google Drive offline not working problem. Next up: Not sure what takes up Google Drive storage? Check our guide from the below link that explains all products and services that count against storage quota on Google Drive. The above article may contain affiliate links which help support Guiding Tech. However, it does not affect our editorial integrity. The content remains unbiased and authentic.