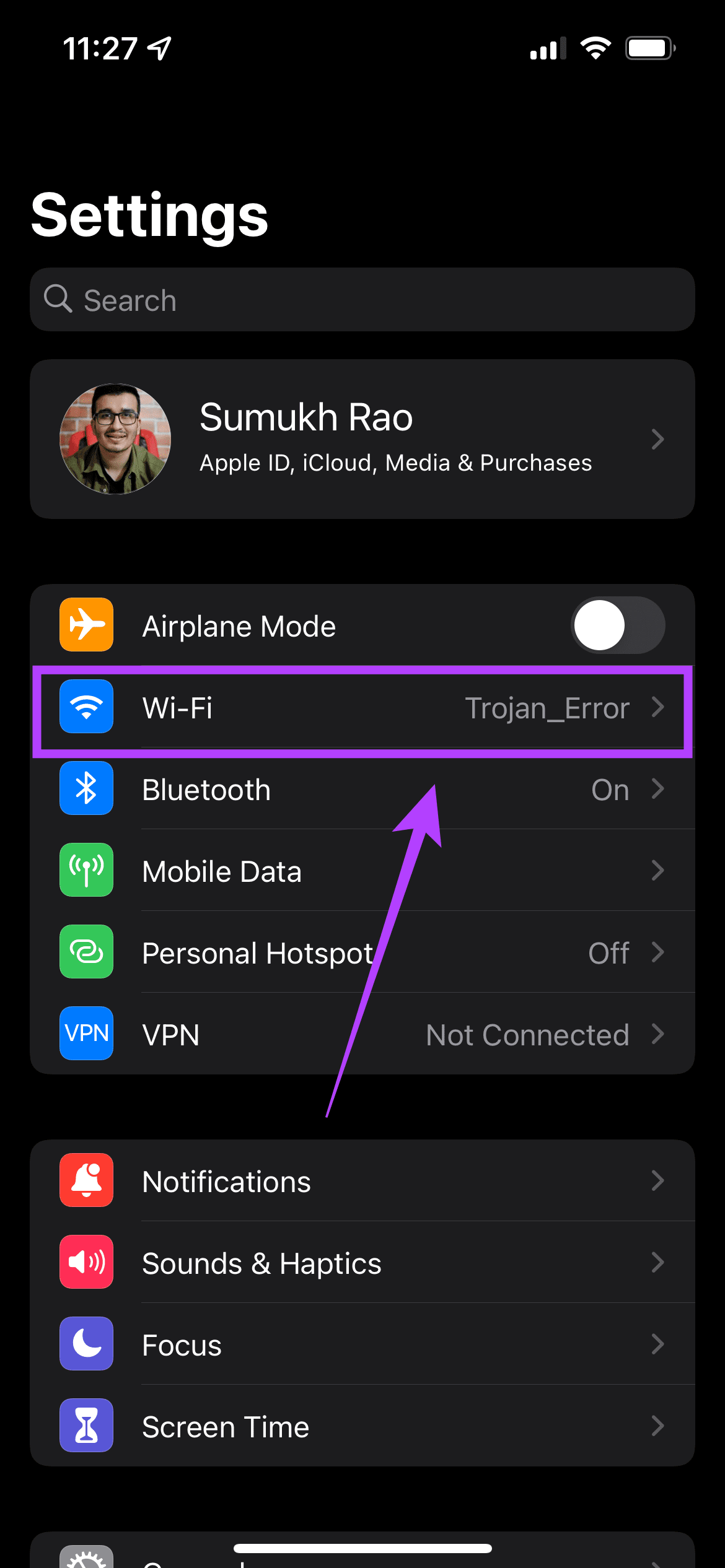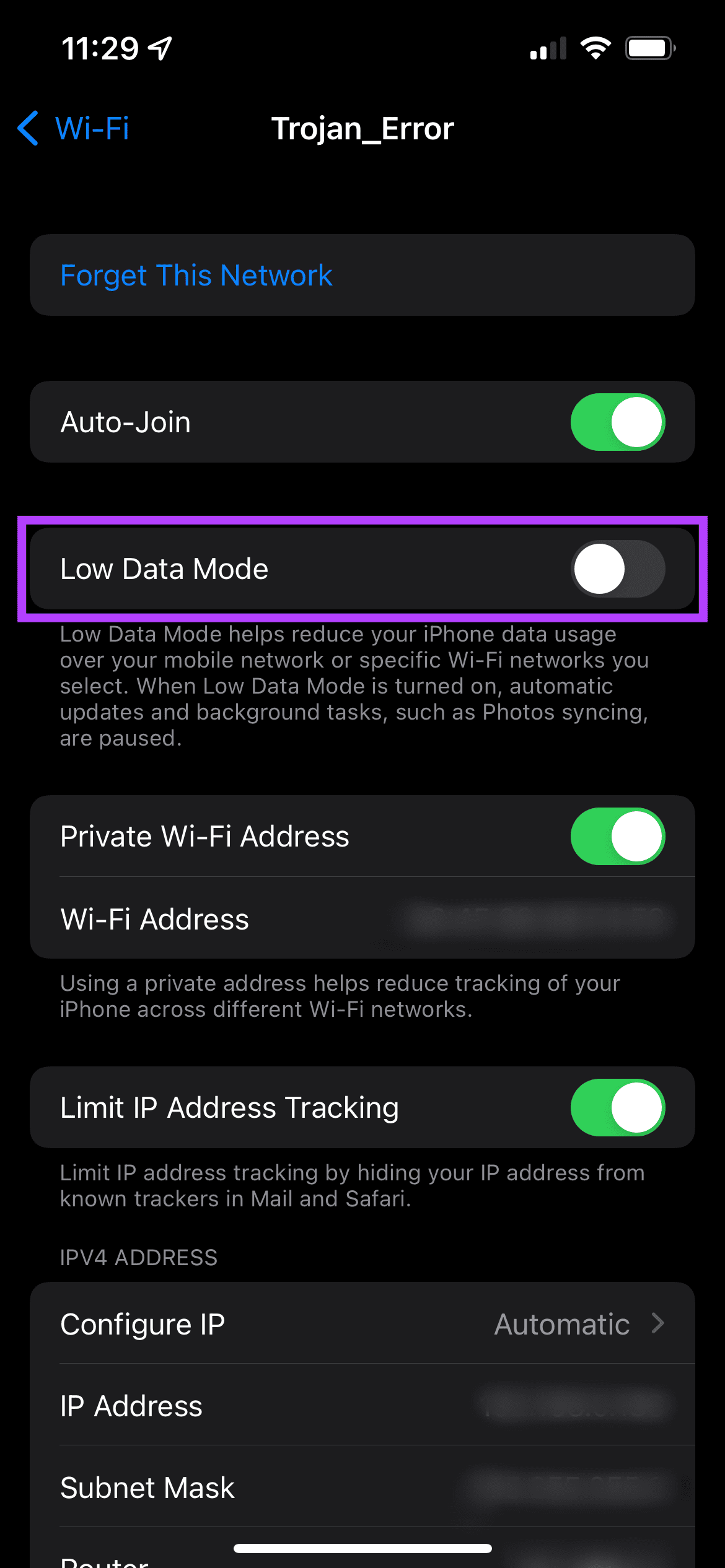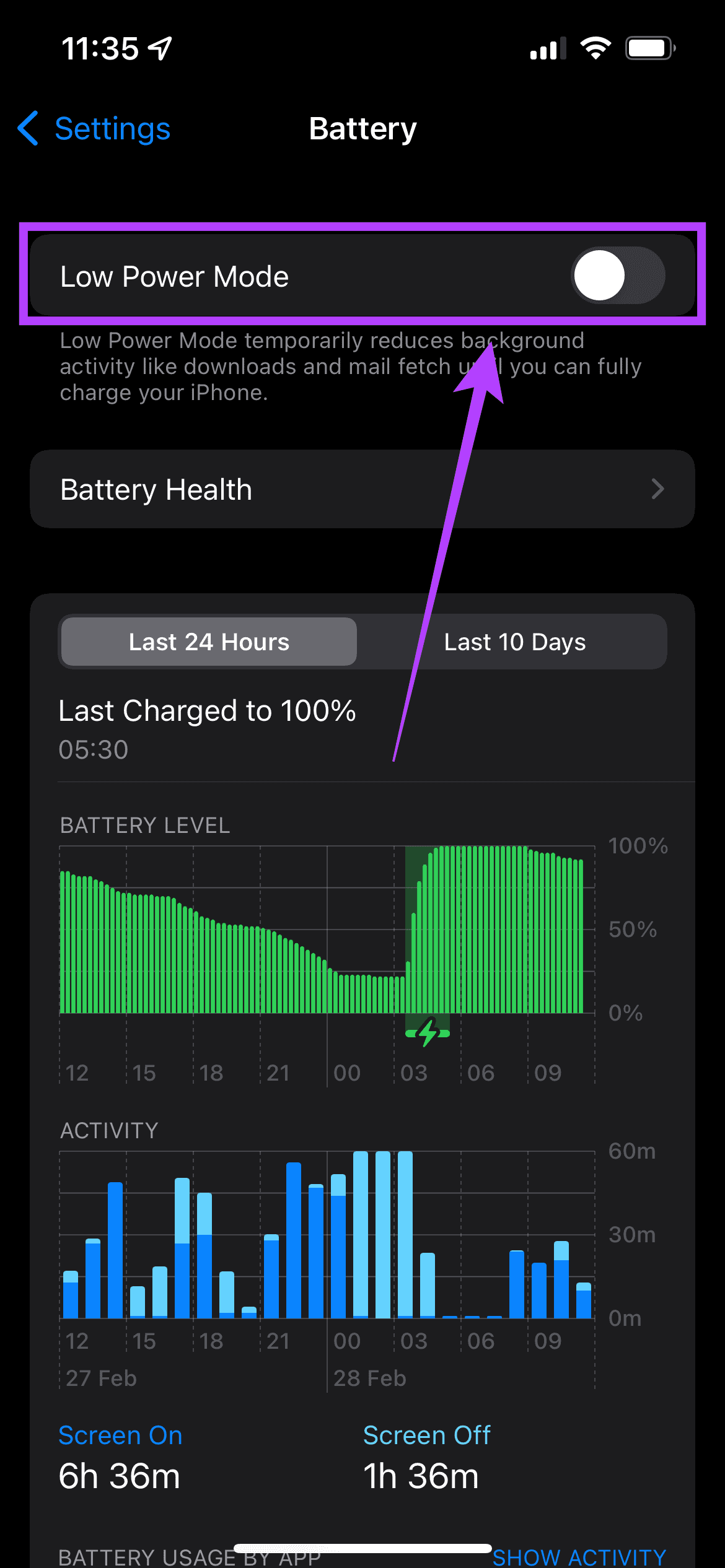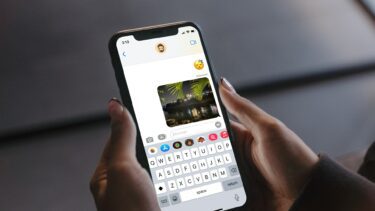Just like all other instant messaging services, iMessage also has the option to send photos to your contacts. While this feature works as intended most of the time, some times the photos you send via iMessage appear blurry. If you are facing this issue where need to fix blurry iMessage photos, and there some solutions for that.
Why Is Your iPhone Sending Blurry iMessage Photos
There can be several reasons why the photos you’re sending via iMessage appear blurry. The issue could be with the photos themselves or with settings on your iPhone. It’s also possible that your network may be causing this issue since iMessage is dependent on internet connectivity.
Nonetheless, the following steps aim to rectify the problem by considering all of the scenarios mentioned above.
1. Ensure Your Internet Connection Is Stable
iMessage works over an active internet connection on your device. So, it’s important to be connected to a Wi-Fi network or use mobile data to send messages, photos, or just about any data via iMessage. It’s recommended that you use a stable Wi-Fi connection with good speeds for seamless connectivity. If you’re using mobile data, make sure you’re using either 4G or 5G networks and the area you’re in has good signal strength. This will ensure your photos deliver to the recipient in the desired way.
2. Disable Low-Quality Image Mode in iMessage Settings
Your iPhone has a setting that limits the resolution and quality of an image sent from iMessage. The iPhone does that to save storage space and internet bandwidth. However, this can cause blurry images in some instances. So it’s best to disable this option. Here’s how you can do it. Step 1: Head over to the ‘Settings’ app on your iPhone. Scroll down till you find the ‘Messages’ option and tap on it.
Step 2: You will find the ‘Low-Quality Image Mode’ option when you scroll down to the bottom of the screen. Disable the toggle.
Now, when you send an image via iMessage, the quality would be much better.
3. Disable Low Data Mode
If connect to a metered Wi-Fi connection or a mobile hotspot, your iPhone automatically turns on the Low-Data mode at times to conserve bandwidth. This can result in lower-quality images being sent via iMessage. Here’s how you can disable it. Step 1: Open the ‘Settings’ app on your iPhone and select the ‘Wi-Fi’ option.
Step 2: Now, tap on the small blue circle with the ‘i’ icon next to the Wi-Fi network your iPhone is connected to.
Step 3: Disable the ‘Low Data Mode’ toggle.
4. Disable Low Power Mode
Your iPhone may have automatically switched on the ‘Low Power Mode’ if it is running low on battery. You may also have enabled it manually to conserve battery. Low Power Mode is a good way to make your iPhone last longer, but it comes at the expense of limited connectivity. This could be one of the reasons for blurry iMessage photos. Here’s how you can turn it off. Step 1: Open the ‘Settings’ app on your iPhone and navigate to the ‘Battery’ section.
Step 2: You will find the ‘Low Power Mode’ toggle at the top of your screen. Make sure it’s disabled.
5. Ensure That the Photo You’re Sending Has a High Resolution
Changing any number of settings on your iPhone will not make any difference if the quality of the photo you’re sending is poor. A higher resolution implies a better-quality photo. Here’s how you can check the photo’s resolution you want to send. Step 1: Open the ‘Photos’ app on your iPhone and tap on the image you want to send. Step 2: Select the small blue circle with the ‘i’ icon at the bottom of the screen.
Step 3: You can see the resolution of the photo listed in the details.
Anything above 1280 x 720 pixels is considered HD. So send an image with a resolution greater than that.
6. Force Restart Your iPhone
A force restart can sometimes fix common issues on your iPhone. If none of the above solutions worked for you, here’s how you can force restart your iPhone and see if it fixes your issue. For iPhone 6s or lower:0 Press and hold the home button and the power button at the same time and release when you see the Apple logo. For iPhone 7: Press and hold the volume down key and the power button. Release when you see the Apple logo. For iPhone 8 and higher: Press and release the volume up key, press and release the volume down key, and then press and hold the side button till you see the Apple logo.
No More Blurry Photos
The people you send images to on iMessage no longer have to view blurry photos if you’ve followed all the recommended steps. Of course, if your picture itself is blurry, you can always learn how to fix blurry photos and then send the desired images for better results. The above article may contain affiliate links which help support Guiding Tech. However, it does not affect our editorial integrity. The content remains unbiased and authentic.