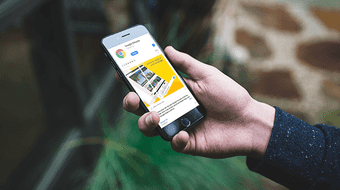Sometimes, simply closing and reopening the Apple Music app works the magic and eliminates the error. Renabling your device’s cellular data/Wi-Fi does the trick as the error is majorly connectivity-related. For some users, a device restart fixed the issue. If the ‘Request timed out’ error persists after performing the fixes that were mentioned, then proceed to other troubleshooting checks detailed below.
1. Check Router Configurations
We recommend examining the router’s configurations to check that Apple Music isn’t blocked or restricted for users who only encounter this error message on a particular Wi-Fi network. Streaming services (like Netflix, YouTube, Apple Music, etc.) are sometimes blacklisted on some routers to control data usage. If you’re sure your device(s) isn’t blocked, check that your router configurations are optimized for delivering uninterrupted performance on iOS devices. Refer to this guide from Apple to see the recommended Wi-Fi router settings for Mac and iOS devices. If other devices can stream and download songs on Apple Music without the ‘The request timed out’ error, the problem might be from your device. Try the next troubleshooting solution in this guide to get the error resolved.
2. Re-Enable Apple Music
You can fix this issue by disabling Apple Music on your device and turning it back on. Close the Apple Music app on your device before you proceed. Step 1: Launch your device’s Settings menu and select Music. Step 2: Toggle off the ‘Show Apple Music’ button. Wait for a couple of seconds and toggle it back on. Disabling Apple Music won’t mess with your Apple Music account, music library, playlists, or downloaded songs. You can still play songs on the app when Apple Music is disabled. The only noticeable difference is that the Browse and For You tab will be hidden when Apple Music is disabled. If the ‘Request timed out’ error still pops up after disabling and re-enabling Apple Music, try the next method.
3. Check Mobile Data Permissions
Many affected users have reported that this error mostly pops up while using Apple Music with cellular data on their device(s). To fix this, ensure that Apple Music is configured to use cellular data on your phone. For iPhone and iPad users, here’s how to check Apple Music’s Mobile Data configuration. Step 1: Launch your device’s Settings menu and select Music. Step 2: Select Mobile Data. Step 3: Check that the Mobile Data option is enabled. Additionally, flick toggle for the Streaming and Downloads options.
4. Disable Cellular Data for Apple Music
Some Apple Music users who have experienced this issue were able to get rid of the error message by disabling system-wide cellular data for the Apple Music app. Follow the steps below to get it done. Step 1: Launch your device’s Settings menu and select Mobile Data. Step 2: Next, scroll through the list of apps with access to your device’s cellular data and toggle off Music. Step 3: Now, launch the Apple Music app. The app will prompt you to turn on mobile data for Music in your device’s Settings menu. Then, tap Settings to proceed. Step 4: Locate Music and toggle on Mobile Data usage for the app. Relaunch the Apple Music app, and you should no longer encounter the ‘The request timed out’ error.
5. Reset Network Settings
Since this error is majorly due to connectivity issues, resetting your device’s network settings could help resolve the error. Refer to this detailed guide to see how you can easily reset your iPhone/iPad’s network settings.
6. Install or Revert iOS Update
Some Apple Music users noticed this issue only after updating their devices’ iOS to a new version. Truly, the ‘The request timed out’ error could be due to an iOS-related bug. If you face a similar predicament, there are two things you can do; either downgrade/undo the iOS update or install for a new bug-free update (go to Settings > General > Software Update > Download and Install).
Blame It on Apple
Sometimes, the error stems from Apple’s end. If the Apple Music server is down, you most likely will encounter glitches that’ll cause the app to fail whenever you try to stream or download songs. You can check Apple Music’s status on DownDetector. If it says Apple Music server is down, you’ll have to wait till Apple fixes the issue on their end. Next up: Thinking about canceling your Apple Music subscription? Check the linked article below to learn how to do that on iPhone, iPad, Android, Mac, and Windows. The above article may contain affiliate links which help support Guiding Tech. However, it does not affect our editorial integrity. The content remains unbiased and authentic.