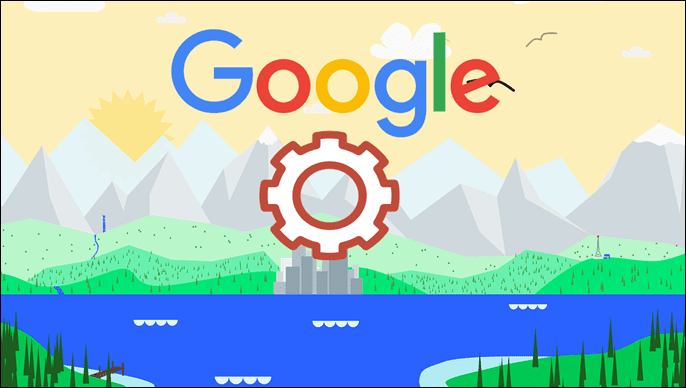Power users may access the hidden files on Mac to fix OS glitches and errors. You can also remove some of the irrelevant files and free up the Mac storage. However, we won’t advise deleting hidden files on the Mac unless you know what you are doing. There are multiple ways to view hidden files and folders on the Mac. Read along to learn how to access hidden files on Mac.
1. Use a Keyboard Shortcut in the Finder App
This is the easiest way to see hidden files in the Finder app. Simply open the Finder app on the Mac. Press Command + Shift + . (Period) and you will notice hidden files appearing partially transparent in the selected folder. To hide the hidden files, use the same keyboard shortcut and remove them from the main view.
2. Use the Library Folder in the Finder Menu
While the trick above works for all the folders in the macOS system, users can’t see hidden files from the Library menu. The Library menu itself is hidden from the Finder app on the Mac. Library folder mostly contains macOS system files and automatically saved versions of Microsoft Office documents. Checking out the Library menu is useful when you aim to find old Word or Excel documents. We have seen users facing random crashes on Office apps on Mac right in the middle of work. You can view the hidden files from the Library menu and pull the saved version of Office documents in such cases. Here’s how to do it. Step 1: Open the Finder menu on Mac. Step 2: In the menu bar, click Go. Step 3: Select Go to Folder from the following menu. Step 4: Type /Library and hit the Go button at the bottom. You will see the Library folder appearing in the Finder menu. Using this method, you won’t need to use the Command + Shift + . (Period) keys to check the hidden folders in the Library menu. If this is too much for you, we have an alternative method as well. Follow the steps below. Step 1: Open the Finder menu on Mac. Step 2: Hold down the Option key and select Go in the menu bar. Step 3: You will see the Library folder appearing below the Home menu. Step 4: Click on it and open the Library menu on the Mac. That’s it. You will see all the hidden files in the Library folder on the Mac.
3. Find Hidden Files in Macintosh HD
There is another Library folder in the Finder menu as well. Apple tucked it away in the Macintosh HD part in the Finder menu. The Macintosh HD folder itself is hidden in the Finder menu. Here’s how to access it. Step 1: Open Finder on Mac. Step 2: Click on Finder at the top and select Preferences. Step 3: Select Sidebar in the Preferences menu. Step 4: You will find your Mac listed under the Locations option. Step 5: Enable the check box beside it. Step 6: You will see your Mac appearing in the Finder sidebar menu. Step 7: Open it and select Macintosh HD from the following menu. Step 8: You will see the Applications, Library, System, and Users folder in the Macintosh HD menu. Step 9: Press Command + Shift + . (Period) and you will see all the hidden files and folders. You will find the third library folder in the System menu here. It contains all the files that macOS needs to run.
4. View Hidden Folders Using Terminal
Another way to view hidden folders and files on the Mac is by using the Terminal app. Step 1: Press Command + Space and open the Spotlight Search menu. Step 2: Search for Terminal and open the app. Step 3: Run the following script. defaults write com.apple.Finder AppleShowAllFiles true Hit Enter killall Finder Now, Finder will display the hidden files and folders on your Mac. These files and folders appear transparent and paler than folders that are not hidden on the Mac. To revert, open the Terminal app and type the following command with False value. defaults write com.apple.Finder AppleShowAllFiles false Hit Enter killall Finder
5. Use a Third-Party File Manager on Mac
If the methods mentioned above sound too complex to you, we have another way to find hidden files as well. Using a third-party File Manager or Finder alternatives like Forklift or Commander One, one can easily view the hidden files on Mac. The Commander One app as it’s one of the best Finder alternatives for Mac. It also works flawlessly as an FTP client on the Mac. Go through the steps below. Step 1: Download Commander One from the official website. Download Commander One for Mac Step 2: Install the app on the Mac and open it. Step 3: Select the View menu at the top. Step 4: Click on Show Hidden Files from the drop-down menu. You will soon see transparent files appearing in the Commander One app.
Remove Hidden Duplicate Files Using a Third-Party Software
Some users might want to see hidden folders to check duplicate files and remove them to free up the storage on the Mac. If you are among those then we have a better solution for you. Using the Duplicate File Finder Remover app, one can easily scan the Mac to find and remove duplicate files from the machine. No need to go through the long process of accessing and deleting duplicate files on Mac. Follow the steps below. Step 1: Download the Duplicate File Finder app from the Mac App Store. Download Duplicate File Finder for Mac Step 2: Open the app and import a folder that you want to scan. Step 3: Hit the Scan button and let the app find all the duplicate files from the specific folder. The app will give you an overview of the data that can be removed. Repeat the steps for all the folders on the Mac, and you are good to go with some free storage.
Access Hidden Files and Folders on Mac
There are multiple ways to check hidden files and folders on the Mac. A few GT team members either use a third-party file manager or the Macintosh HD folder on the Mac to view hidden files on the Mac. You can also take help from a file cleaner app if you only want to access hidden files to free up the storage space on the Mac. Which method are you going to use? Share your thoughts in the comments below. Next up: Looking to further optimize your Mac? Read the post below to find the top seven macOS apps to spruce up your Mac. The above article may contain affiliate links which help support Guiding Tech. However, it does not affect our editorial integrity. The content remains unbiased and authentic.