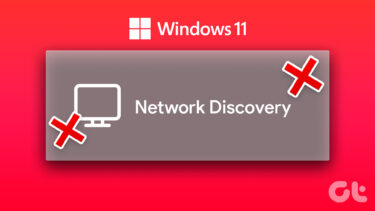Network connectivity issues are arguably the most commonly encountered errors in the Windows 10 operating system. Sometimes, your network adapter could decide to mess up. Other times, the Wi-Fi or Ethernet just stops when you need it the most. If you are connected to a Wi-Fi or Ethernet network on a Windows PC, and you come across an ‘Unidentified network’ error, you need not panic. There are many ways to fix that, and we’ll walk you through five of them in the section below.
1. Turn Off Airplane Mode
Some users who have previously encountered this error have reported that simply disabling Airplane Mode on their computers solved the “Unidentified network, no internet access” error. Turning off Airplane Mode could help fix the issue, and here’s how to do it. Step 1: Tap the note-like icon on your PC’s system tray (located at the bottom-right corner of the screen) to launch the Action Center. Step 2: If the Airplane Mode is turned on, there’ll be a blue highlight over it. Tap it to disable it. Step 3: If Airplane Mode was off, you can turn it on and then turn it off again. Step 4: Reconnect to your Wi-Fi or Ethernet network, and the error should be fixed. If the Unidentified network error persists after turning off Airplane Mode, try other methods listed below.
2. Run the Windows Network Diagnostics
One good thing about the Windows OS is that it is equipped to fix itself (to some extent) and detect the cause of problems/issues it might be facing. Another easy way to fix the ‘Unidentified Network – no internet access’ error is to let your PC automatically diagnose and fix it (or recommend solutions). To troubleshoot the Unidentified Network error, follow the steps below: Step 1: Right-click the Wi-Fi icon on your PC’s system tray (the bottom-right corner). Step 2: Select Troubleshoot problems from the options. That runs the Windows Network Diagnostics center, which tries to detect problems with your computer’s Wi-Fi. Step 3: Select “I’m having a different problem” when the troubleshooter is done diagnosing your PC’s network. Step 4: Tap the “Use a specific network adapter” option. Step 5: Select Wi-Fi and tap Next to allow the troubleshooter run diagnosis on your PC’s Wi-Fi network adapter. Select Ethernet if you are using a wired Ethernet cable to connect to the internet. If there are any issues with your Wi-Fi that’s causing the Unidentified Network error, the Windows Diagnostics will identify it and guide you through the actions needed to fix it. Step 6: If the troubleshooter doesn’t find any problems with your Wi-Fi adapter, tap the ‘Close the troubleshooter’ button to exit the Windows Network Diagnostics. Then, try the next method below.
3. Disable Windows Defender Firewall
Although the Windows Defender Firewall protects your PC and network(s) from malicious internet threats, it sometimes messes up your network and causes the Unidentified Network error. Temporarily disabling the Windows Defender Firewall could help fix this error, and this is how to get it done. Step 1: Tap the Windows key + I keyboard shortcut to launch your PC’s settings menu. Step 2: Select ‘Update & Security’ option. Step 3: Tap the Windows Security. Step 4: Tap the ‘Firewall & network’ profile. Step 5: Select Public network. Step 6: Now toggle off the Windows Defender Firewall. Step 7: You should do the same for the ‘Private network’ profile. Return to the Firewall & Network protection page and tap Private network. Step 7: Toggle off the Windows Defender Firewall option. Now your PC should seamlessly reconnect to whatever network you pair it up with. If this doesn’t clear the error, try the next method below.
4. Reset Network Protocols
Transmission Control Protocol (shortly known as TCP) is meant to foster and maintain the communication between multiple computers. An incorrect or improperly configured IP address could cause the Unidentified Network error to appear on your PC. Resetting the IP configuration of the network could help fix the error. Step 1: Tap the Windows key + X keyboard shortcut to open the Quick Access Menu. Step 2: Select Command Prompt (Admin). Step 3: Enter this command netsh winsock reset into the Command Prompt Console and tap the Enter Key. Step 4: Next, enter this command netsh int ip reset and tap the Enter button. Step 5: Lastly, type Ipconfig /flushdns to the console and press Enter. Step 7: Restart your computer and reconnect to your Wi-Fi network or Ethernet. Note:
5. Disable Antivirus
If you have antivirus software installed on your PC, disable it temporarily and reconnect to the network. A few Windows PC users have reported that antivirus software sometimes causes interference with their device’s network and turning it off the helped eliminate the Unidentified Network error messages. You should also try turning off your antivirus if you have any installed on your computer. Or better yet, completely uninstall it.
Enjoy Error-Free Connectivity
The Windows 10 operating system isn’t perfect. It is normal to encounter some errors often. If you face the Unidentified Network error which bars the internet access on your Windows PC, you know what to do — try any of the five troubleshooting methods listed above. Next up: Does your Windows 10 laptop always connect to the wrong Wi-Fi network? We have listed some cool tricks that will help to you prioritize Wi-Fi networks on your Windows PC in the article linked below. The above article may contain affiliate links which help support Guiding Tech. However, it does not affect our editorial integrity. The content remains unbiased and authentic.