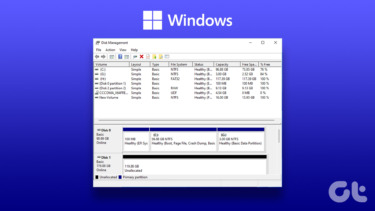Normally, you see ‘disk structure is corrupted and unreadable’ error with a hard drive or external drive. If the storage drive’s MFT(Master File Table) is damaged or corrupt, the error pops up when Windows tries to access it. Though the issue is most prevalent in external drives, there are instances where internal drives, malware, or connectivity issues may cause the error.
1. Eject and Re-Plug External Drives
The error may occur due to issues with your external storage drives. If you have removable storage such as a USB stick, memory stick, or HDD, try to unplug them. You can then close all running programs, reboot your PC, and plug back the external drives. Try accessing the erroneous drives and confirm if the error is fixed. If not, you can move on to other solutions for fixing the error.
2. Uninstall and Reinstall Device Drivers
At times, missed communication between your software and hardware can bring about the error. It’s also common for a missed updates to cause the ‘disk structure is corrupted and unreadable’ error. To correct outdated and corrupt drivers, uninstall then reinstall device drivers. Here’s how you can do it. Step 1: Press the Windows + X keys, and navigate to Device manager. Alternatively, press the Windows + R keys, type devmgmt.msc in the dialog box, and press Enter. Step 2: Locate the Disk drives option and expand the list to view the problematic drive. Step 3: Right-click on the drive that’s causing the error and press the Uninstall device option. Step 4: A message will appear asking for a confirmation to progress and you can press Uninstall to complete the process. Step 5: Press Scan for hardware changes to reinstall the drivers. Step 6: Restart your computer and check if the error has cleared.
3. Reformat Your Drives
Keep in mind that reformatting your external hard drive will erase saved data. It’s necessary to back up information before beginning this process. Step 1: Plug in the external drive. Step 2: Open File Explorer, locate This PC option and double-click on it. Step 3: Right-click on the problematic external drive and select Format. Step 4: Click on the Quick Format option and the system will start reformatting. Alternatively, you can reformat your hard drive by updating a partition in the Disk Management utility. Here’s how you can do it. Step 1: Press Windows + R keys, type diskmgmt.msc in the dialog box, and press Enter. Step 2: Right-click on the corrupt partition and select Format. Note: Make sure you double-check the Partition letter in the Windows File Explorer before selecting to format it. Step 3: In the new dialog box, fill the partition label, file system, and cluster size. A confirmation text will appear, and you can confirm the changes.
4. Run the CHKDSK Command
The Window OS has a Disk check utility tool that scans and fixes hard drive errors. Follow these steps to run the CHKDSK command and fix the disk structure is corrupted and unreadable error on Windows 10. Step 1: Launch the Start menu, type cmd in the search box, and choose to run the Command Prompt as an administrator. Step 2: In the Command prompt, type chkdsk [[[]]. For example to perform a disk check on drive C you can type chkdsk C: /f. The system will begin scanning and eventually fix any issues in the corrupt drives. Note: If you choose your Windows drive for this command, then you’ll have to restart your computer and the command will run only after your PC boots. Step 3: Once the process is complete, close the Command Prompt, and restart your computer.
5. Run Device Troubleshooter
You can fix ‘disk structure is corrupted and unreadable’ error by running the Windows troubleshooter. Here’s a step-by-step process of how you can do it. Step 1: Press Windows + I to access Settings. Step 2: Click on Update and Security. Then, select Troubleshoot. Step 3: Locate Recommended or Additional troubleshooters. Run the troubleshooters to find and fix the problem.
Fix Corrupt Drivers
The above solutions should help fix the ‘disk structure is corrupted and unreadable’ error on Windows 10. By reformatting and reinstalling the drivers you ensure that your device is running on the latest updates. Additionally, checking for hardware issues such as damaged ports or worn out external devices can rule out external issues causing the problem. The above article may contain affiliate links which help support Guiding Tech. However, it does not affect our editorial integrity. The content remains unbiased and authentic.