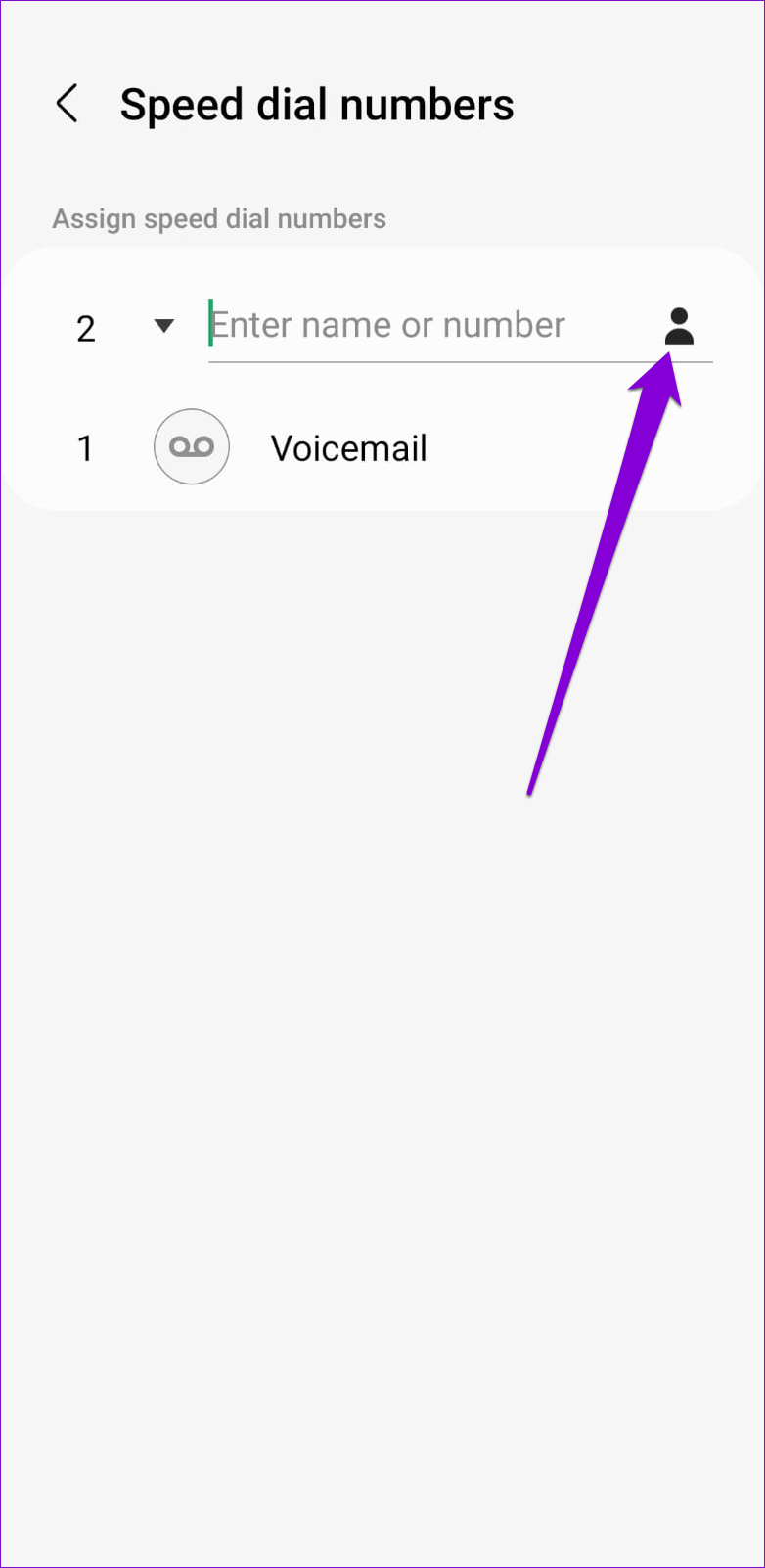In this post, we’ll share effective ways to set up speed dial on your Android phone. So, let’s get right to it.
1. Add Contact to Favorites
Your Android phone lets you create and manage a list of your favorite contacts so that you can contact them quickly without shuffling through the address book. You can add contacts to this list and call them directly. While the screenshots have been taken from a Samsung phone, the features of the contact book or address book remain nearly the same on all Android phones with custom skins. Step 1: Open the Phone app and navigate to the Contacts tab. Locate the contact you wish to add as a favorite using the search tool at the top.
Step 2: Once located, tap on the contact name to view its info.
Step 3: Tap on the star icon in the bottom left corner to add the contact to Favorites.
Once added, your contact will show up in the Favorites tab in the Phone app. Tap on the contact’s name to place a call directly.
2. Add Contact to Home Screen
If you’re setting up the speed dial for someone who isn’t comfortable with smartphones or an elderly grandparent, you might want to add contacts directly on the phone’s Home Screen. For this, you can use the Direct dial widget on Android and add the favorite person’s contact to the Home Screen. Here’s how. Step 1: Tap and hold anywhere on the empty space on the Home Screen and select Widgets from the menu that pops up.
Step 2: Scroll through the list to find the Direct dial widget under Contacts. Tap and hold the widget to place it on the Home Screen.
Step 4: After you add them, the widget will ask you to pick a contact for the direct dial widget. Scroll through the list or use the search tool in the top right corner to locate and select the contact.
You can tap the widget to call the person. Similarly, you can follow the steps above to set up a direct dial widget for other contacts.
3. Set Speed Dial Number in Phone App (Samsung Galaxy Phones)
Unlike other Android smartphones, the Phone app on the Samsung Galaxy phone carries a handy speed dial feature. Here’s how you can use it to set up speed dial for your favorite contacts. Step 1: Open the Phone app on your Samsung Galaxy phone. Step 2: Tap the three-dot menu icon in the top right corner to select Speed dial numbers.
Step 3: Use the drop-down menu to select a speed dial number for the contact.
Step 4: Type in the name or phone number of the contact you wish to set up speed dial for.
Alternatively, you can also tap on the contacts icon and select a number from your contact list.
Step 5: After you select it, the app will add the contact to the speed dial numbers. You can long-press the assigned speed dial number on the keypad to place a call quickly.
4. Use Google Assistant
The virtual assistant on your Android phone can also help you dial a number quickly. And the best part is that you don’t need to set up speed dial for each of your contacts. To place a call by voice command, first, you’ll need to ensure that you’ve enabled Google Assistant on your phone.
Enable Google Assitant
Step 1: Open the Google app on your phone. Tap on your profile picture in the top right corner and select Settings.
Step 2: Tap on Google Assistant.
Step 3: Scroll down and tap on General. Then, enable the switch next to Google Assistant.
Step 4: Return to the Google Assistant settings page and tap on ‘Hey Google & Voice Match.’
Step 5: Enable the switch next to Hey Google.
And you’re all set. You can ask Google Assistant to call someone for you.
Use Google Assistant to Make a Phone Call
You can summon the Google Assistant with ‘Hey Google’ or ‘OK Google’ wake words. When Google Assistant shows up, you can speak to it like ‘Call [contant name].’
Google Assistant will call the number associated with the contact name. That’s how you can set up a speed dial to use Google Assistant to call other important contacts from your Android.
Tap to Dial
Speed dial can come in handy in a lot of situations. Besides, if call a person often, it’s a good idea to add their number to the speed dial and reduce the number of steps required to call them. Which of the above methods will you use to set up speed dial on your Android phone? Let us know in the comments below. The above article may contain affiliate links which help support Guiding Tech. However, it does not affect our editorial integrity. The content remains unbiased and authentic.