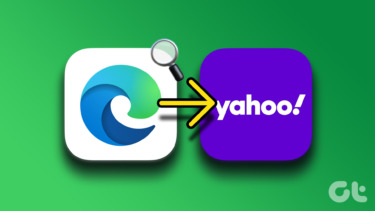There are several reasons why this issue occurs. First, your desktop picture can change automatically if your Mac uses a Dynamic wallpaper. Other factors like software bugs and external display could also influence this complication. Let’s walk you through the solutions.
1. Modify Display & Wallpaper Settings
Although Apple hands you the freedom to use personal pictures as your Mac’s wallpaper, there’s a massive collection of wallpapers built into the macOS system. These wallpaper come in different designs and styles. Some are designed to be static (i.e., still images, colors, or art) while others are dynamic — meaning that they change based on factors like location, time of the day, etc. Some pre-set dynamic wallpapers can also change pictures at intervals (say every X or Y minutes/hours) or based on certain device actions (e.g., when your Mac is locked or wakes up from sleep). If the picture on your MacBook’s desktop changes after a restart, it could just be because you have one of those pre-set Dynamic Pictures as your default wallpaper. You can fix this in two ways: Here’s how you can do both.
Disable Picture Change Interval for Dynamic Wallpapers on Mac
Step 1: Launch System Preferences and select ‘Desktop & Screen Saver.’ Step 2: Go to the Desktop tab and note the rectangle at the top-left corner of the window. If you see a three-arrowed refresh icon, that means your current wallpaper is dynamic, and desktop pictures will change occasionally. Proceed to the next step to disable this. Step 3: At the bottom of the Desktop tab, uncheck the Change picture option. This will stop your Mac’s wallpaper from changing.
How to Identify and Choose a Static Wallpaper on Mac
As we’ve explained earlier, Static (or Still) wallpapers don’t change their pictures. To identify a Static wallpaper on Mac, go to the Desktop settings page (System Preferences > Desktop & Screen Saver) and click on any wallpaper of your choice. If the Change picture and Random order options are grayed out, the selected picture or art is a Static wallpaper.
2. Disconnect External Display
We also discovered (from the experiences of some affected users) that having external displays connected to your Mac could ruin its wallpaper settings — particularly when the display is connected to your Mac during restart. A good way to mitigate this is to disconnect the external monitor(s) from your Mac before hitting that Shut Down or Restart button. And if you forgot to disconnect the external monitor before shutting down your Mac, you don’t have to worry. Just make sure you disconnect it before booting your Mac.
3. Delete Desktop Picture Database File
If you neither use a Dynamic wallpaper nor have an external monitor connected to your Mac. Yet, the wallpaper keeps changing after performing a restart. Try deleting the database file responsible for macOS’s desktop picture. This database file (or .db file, for short) is labeled desktoppicture.db, and it stores your Mac’s wallpaper configuration. Your Mac’s wallpaper might malfunction if this file is corrupt. Hence, deleting it could help. It’s nothing complex, and you don’t have to worry about ruining anything. Here’s how to get it done. Step 1: On your Mac’s desktop, click Go on the menu bar and select ‘Go to Folder.’ Alternatively, use the Shift + Command + G keyboard shortcut anywhere on the desktop. Step 2: Paste the path below into the dialog box and click Go. This will launch Finder and automatically redirect you to the Dock folder where the Desktop Picture database file is located. Step 3: Right-click on the file and select ‘Move to Bin.’ Step 4: Restart your computer after deleting the file. Upon restart, macOS would have recreated a new database file for Desktop Picture. Note: Deleting the Desktop Picture database file might reset your wallpaper to factory default. However, there’s a very tiny probability of your Mac’s wallpaper changing after a restart. Select your preferred wallpaper and check if that resolves the problem. Remember, do not to choose a Dynamic Wallpaper. And if you do, make sure you configure the wallpaper not change desktop pictures (see method #1).
4. Update macOS
For all we know, this issue could be the effect of a macOS bug. If none of the troubleshooting methods above fixes the issue, update your Mac’s operating system to the latest version (go the System Preferences > Software Update) and see if that helps.
Be in Control
We hope you have fixed the problem with the solutions mentioned above and now have your Mac’s wallpaper in control. By the way, since we’re talking about wallpapers, you should check out some amazing wallpaper apps for Mac that offer elegantly-curated collections of HD and 4K quality images, artworks, and different categories of wallpapers. Next up: Have your Mac’s desktop icons gone missing or not showing up? Read the article linked below to learn 4 troubleshooting solutions that’ll help recover those missing desktop icons. The above article may contain affiliate links which help support Guiding Tech. However, it does not affect our editorial integrity. The content remains unbiased and authentic.