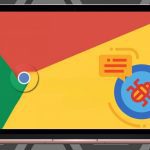From the error message, a network-related glitch is most likely responsible for the download failure. Therefore, your first port of call should be to check that your internet connection is active. Reboot the internet router, modem, or whatever your PC’s connection source is. You could also try downloading the file on another web browser. If the download goes through, that means the problem is specific to Chrome only. The likelihood of this error stemming from your computer’s antivirus or firewall configurations is also possible. Let’s look at some ways to eliminate this error so you can get back to downloading files on Chrome successfully.
1. Modify Antivirus Settings
Your PC’s antivirus configurations could block chrome downloads.. If you have an antivirus installed on your computer, go to the security settings menu and check that Chrome is whitelisted or permitted to download new files to your computer from the internet. Some antivirus software also offer traffic monitoring features (HTTPs scanning and Encrypted connection scanning) that indirectly induce this network-related download failure on Chrome. Naturally, these features are designed to protect your PC against malware hidden behind seemingly secured and encrypted websites. However, these antivirus programs sometimes go overboard with network protection by blocking all downloads—harmful or otherwise. In this case, you can either temporarily disable your PC’s antivirus or modify its network security settings. After doing that, try downloading the file(s) again. If you don’t use an antivirus or downloads still fail after modifying the antivirus network settings, check out other troubleshooting solutions below.
2. Try Incognito Mode
Chrome extensions offer different features that generally help to elevate your internet browsing experience. However, these extensions are sometimes the bedrock of the abnormalities you encounter while using Chrome. An extension could be corrupt, outdated, or suddenly become incompatible with the Chrome version you’re running on your PC. A good way to determine if an extension(s) is responsible for the download failed error is to try downloading the file in a new incognito window. This disables all third-party, non-Google extensions installed on the browser. To use incognito mode, tap the three-dotted menu icon and select ‘New Incognito Window.’ Now, enter the file download URL into the address bar and hit Enter/Return on your keyboard. If the download goes through, your browser probably has a rogue extension. To know the extension causing the issue, launch the Chrome extension management page (Menu > More Tools > Extensions) and disable all extensions. Afterward, enable the extensions you need one at a time and note the one that causes downloads to fail due to network error. Once you discover the erring extension, we recommend that you remove it permanently.
3. Clear Chrome Browser Data
Often, deleting temporary data that Chrome accumulates overtime could help fix persistent issues affecting the browser’s performance and certain activities—file downloads. Follow the steps below to get it done. Before you proceed, read what happens when you clear browsing data in Chrome. Step 1: Tap the three-dotted menu and select Settings. Step 2: Scroll to the ‘Privacy and security’ section and click ‘Clear browsing data.’ Step 3: Go to the Basic tab and click the Clear data button. Retry the download and check if it goes through.
4. Reset Chrome
Still getting the ‘Failed. Network error’ when you download files? You might have to reset the browser, restore Chrome to its default settings. When you reset Google Chrome, third-party extensions are disabled (but not deleted), temporary files (cache and cookies) are deleted, synchronization service will be paused, among other things. Resetting Chrome will not affect vital data like browsing history, download history, saved passwords, and bookmarks. Here’s how to reset Google Chrome. Step 1: Type or paste chrome://settings in the address bar and hit Enter/Return on the keyboard. That will redirect you to the Chrome settings menu. Step 2: Scroll to the bottom of the settings menu and click the Advanced drop-down button. Step 3: Next, click the ‘Restore settings to their original defaults’ option. Step 4: Tap Reset settings on the prompt to proceed.
Download Successful
Chrome is prone to bugs that affect in-app functionalities like page scrolling, file downloads, etc. Keeping Chrome updated will squash these bugs and consequently eliminate the download failure error. Refer to our comprehensive guide on updating Google Chrome on Windows and Mac PC. If your browser is up-to-date and the issue persists, restart your computer. And if that yields no result either, reinstall Chrome or reset your PC’s network settings. Next up: Are you having issues syncing your Chrome passwords across devices? Then you should read the post below. We have compiled some useful fixes to sync your Chrome Passwords easily across devices. The above article may contain affiliate links which help support Guiding Tech. However, it does not affect our editorial integrity. The content remains unbiased and authentic.