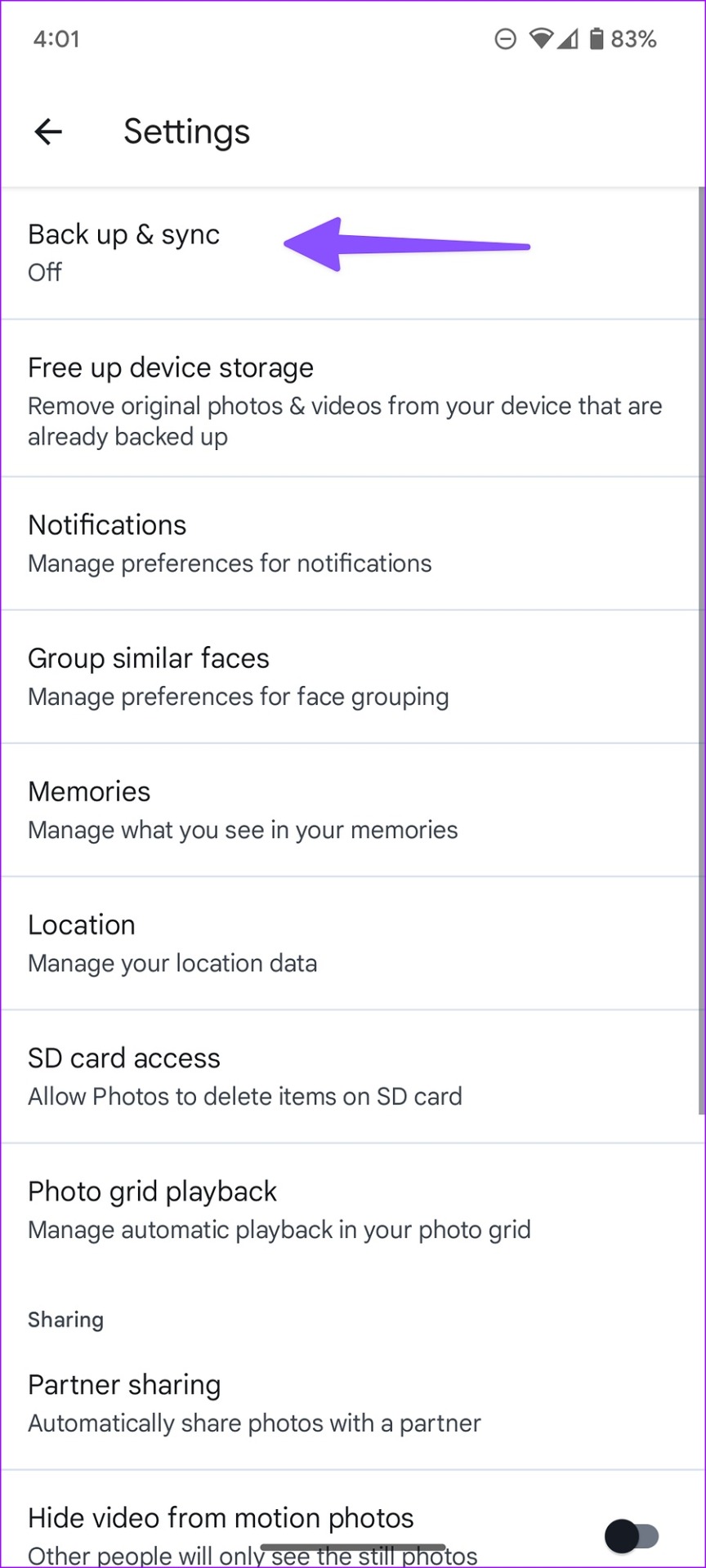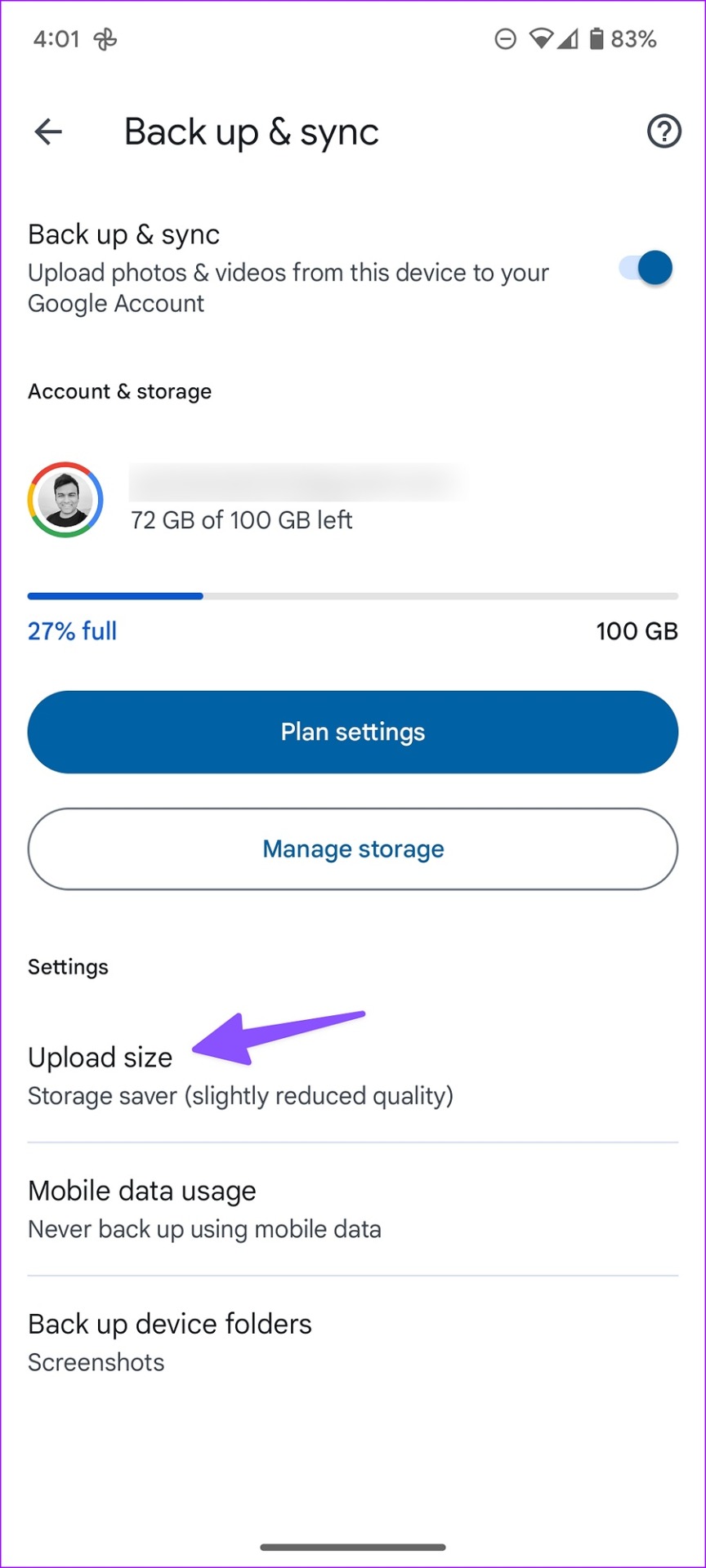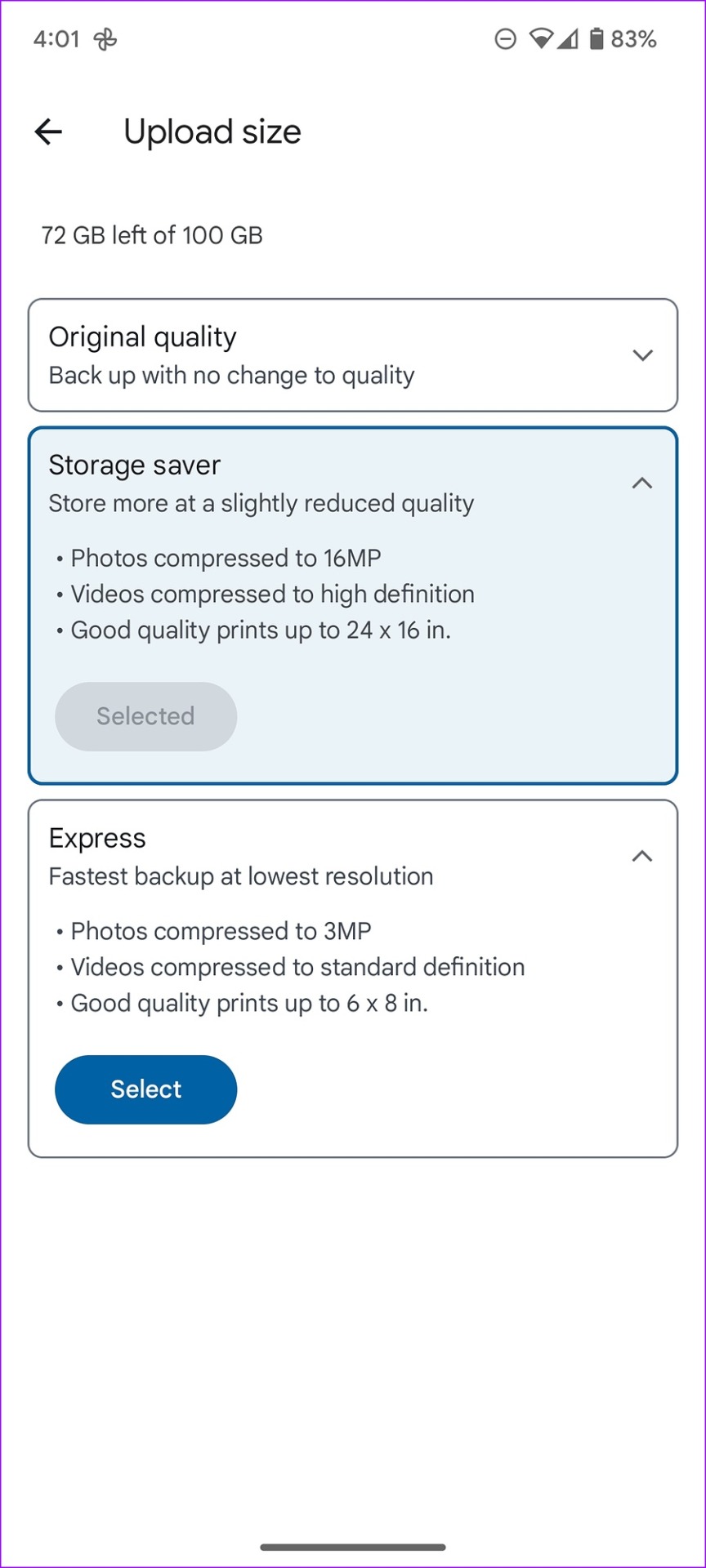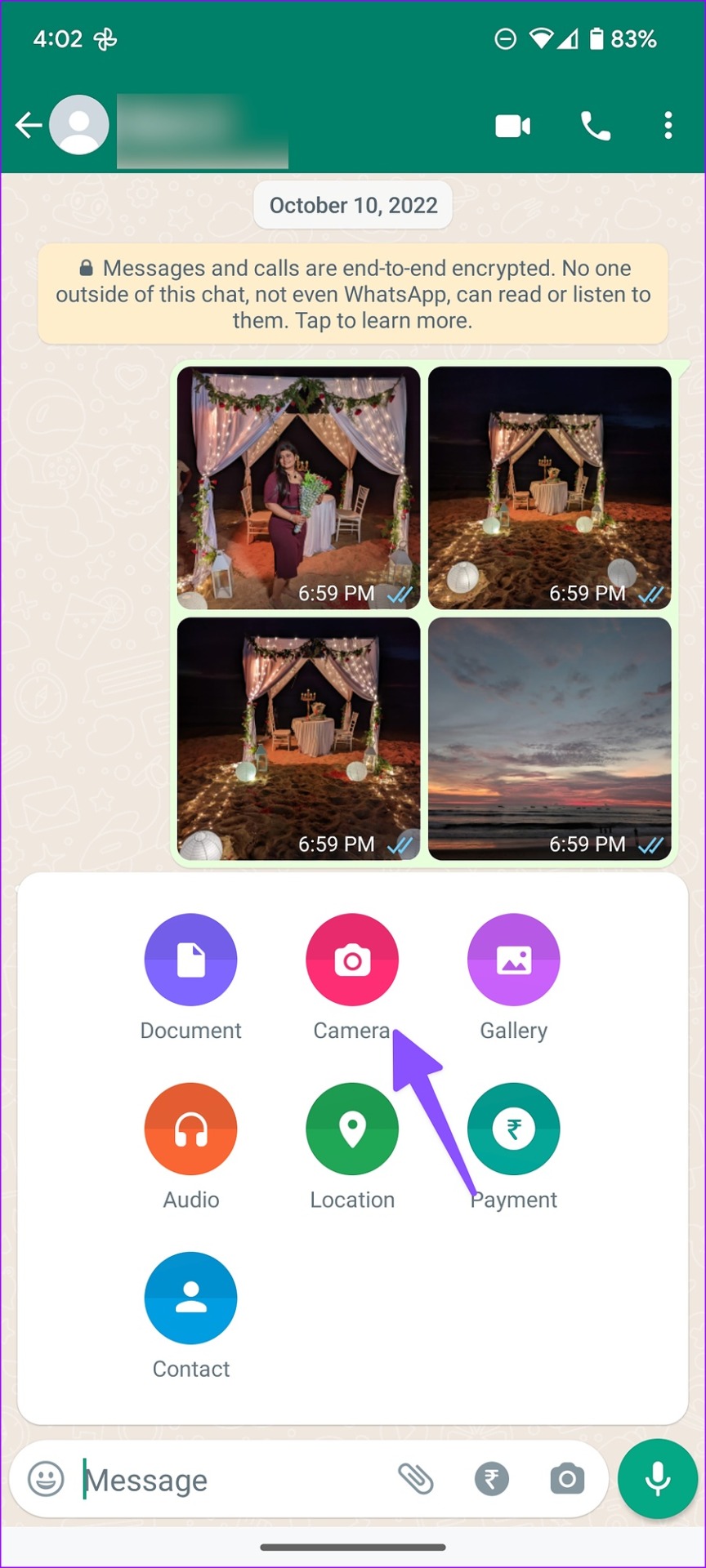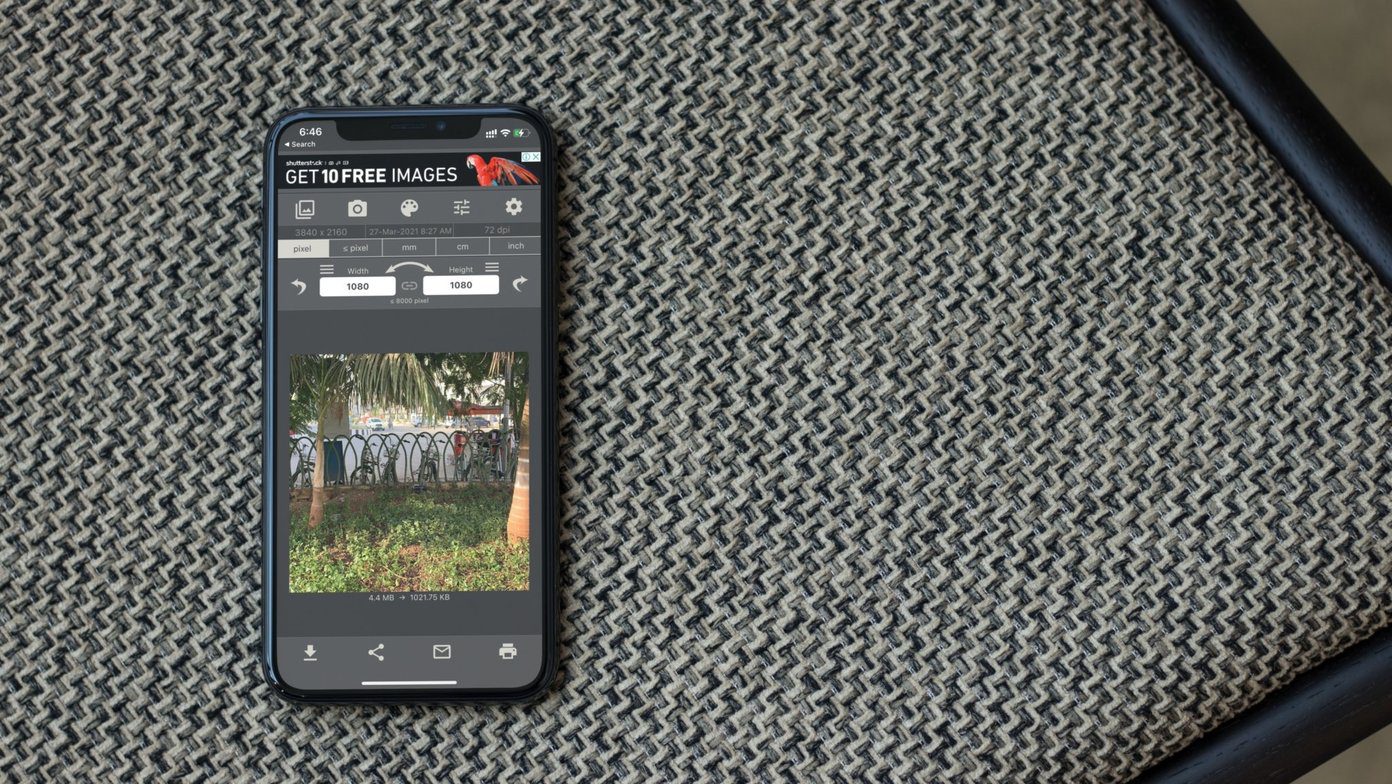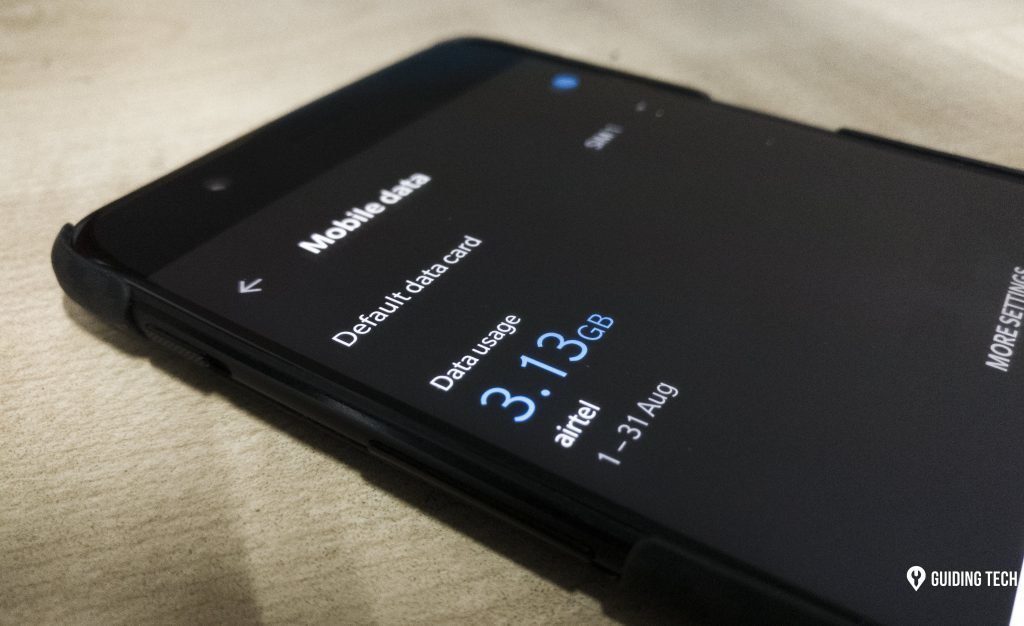You don’t need to transfer videos from your Android phone to a PC to reduce video size. Besides using the built-in editing tool in your phone’s Gallery app, there are several third-party applications to do the same. You can use Google Photos or WhatsApp to compress a video file. The only thing you need to remember is that compressing video also means loss of quality besides reducing the file size. Let’s check our options.
1. Use Google Photos to Compress Video Size
Google Photos has several backup options to save your videos to Google servers. When you select ‘Storage saver’ or ‘Express’, the service compresses your videos to high or standard definition resolution. Once you upload a compressed video file to Google Photos on Android, use Google Photos web to download the compressed file. Here’s what you need to do. Step 1: Open Google Photos on Android. Step 2: Tap on your account picture in the top right corner. Step 3: Select Photos Settings. Step 4: Tap Back up & sync. Step 5: Enable Back up & sync. Select Upload size under Settings. Step 6: Select ‘Storage saver’ or ‘Express’ from the following menu. ‘Storage saver’ option compresses videos to high definition while ‘Express’ offers the fastest backup at the lowest resolution. It uploads videos in standard definition. Step 7: Go back to the main Photos tab. Google Photos will start the upload process. When Google Photos completes uploading videos, head to Google Photos on the web and download the compressed file. Step 8: Open Google Photos on the web.
Step 9: Select a compressed video and press the Shift + D keys to download the video. All your Google Photos uploads will count against the default 15GB Google Drive storage. This method isn’t feasible if you run low on space in Google Drive.
2. Use a Third-Party App
The Google Play Store is packed with several third-party video compressor apps. However, only a few apps work as advertised. We have tested several of them and picked the ‘Compress Video Size’ app to complete the job. Step 1: Open Google Play Store on your Android. Step 2: Search for ‘Compress Video Size’ and download the app from the following menu. Download Compress Video Size on Android Step 3: Open the app after a successful installation. Step 4: Select Import from the home page. Step 5: Tap the radio button above a video and tap Next. Step 6: You have several options to compress a video file.
Small File: 640×360 resolution Medium File: 960×540 resolution Large File: 1920×1080 resolution
You can also select a custom resolution, quality, or frame rate from the same menu. Step 7: We have selected ‘Medium File’ and hit Compress. Step 8: Change the File name from the following menu and check the audio settings. Step 9: You can check the live video compression process. We imported a 58MB video file, and the app compressed it to 4.64MB only. You can play, share, compare, and delete videos from the same menu.
3. Use WhatsApp to Compress Videos on Android
WhatsApp limits video sharing to 16MB only. When you try to share a large video file over WhatsApp, the app compresses to send the video without any issue. You can create a WhatsApp group and send large videos to reduce the size. Later, you can save videos from your personal group. Read our dedicated post to create a WhatsApp with yourself. After that, follow the steps below: Step 1: Open your personal group in the WhatsApp app on Android. Step 2: Tap the attach icon and select Gallery. Step 3: Select a video you want to compress and hit the Send button. Step 4: Open the same video in WhatsApp and tap the kebab (three-dot) menu in the top right corner. Step 5: Select Save to download the compressed video to your phone gallery. This WhatsApp group method is one of the effective ways to reduce video size on Android without installing dedicated video compressing apps.
Compress Your Videos in No Time
Most online services don’t support high-resolution videos. You must reduce the file size for a seamless sharing process. Which trick did you use to compress videos on Android? Share your preference in the comments below. The above article may contain affiliate links which help support Guiding Tech. However, it does not affect our editorial integrity. The content remains unbiased and authentic.