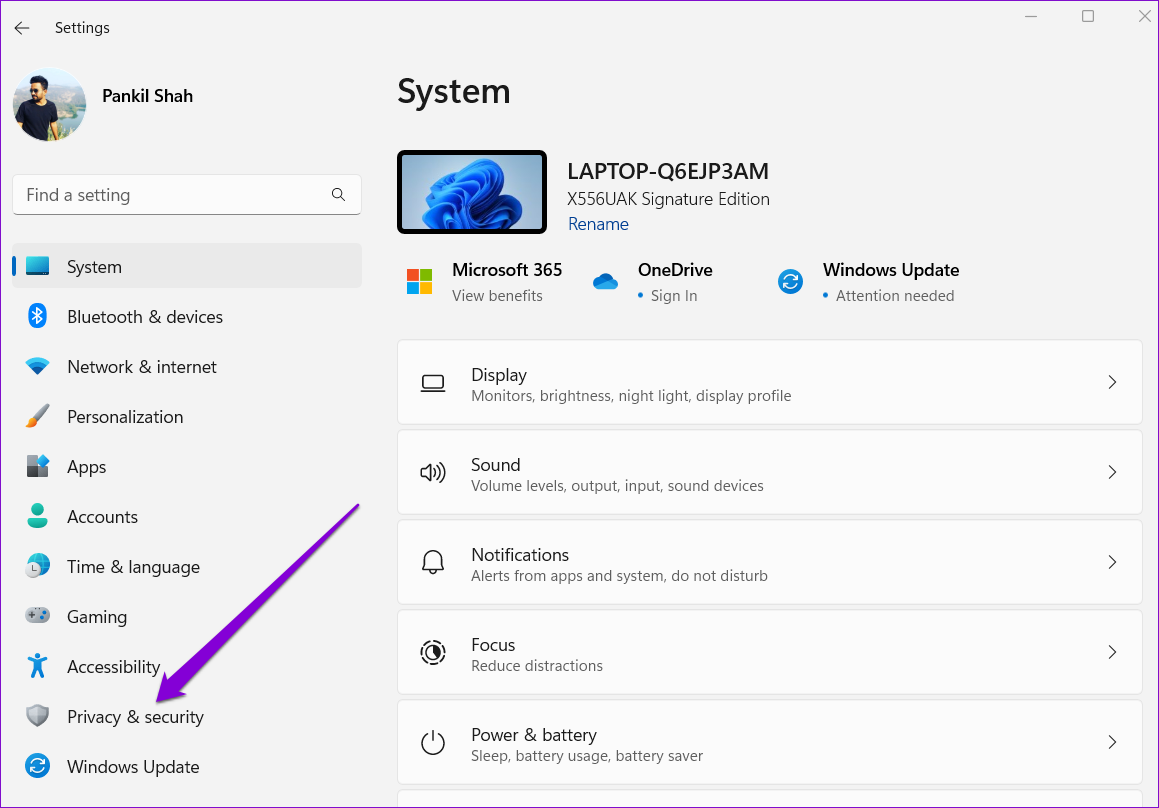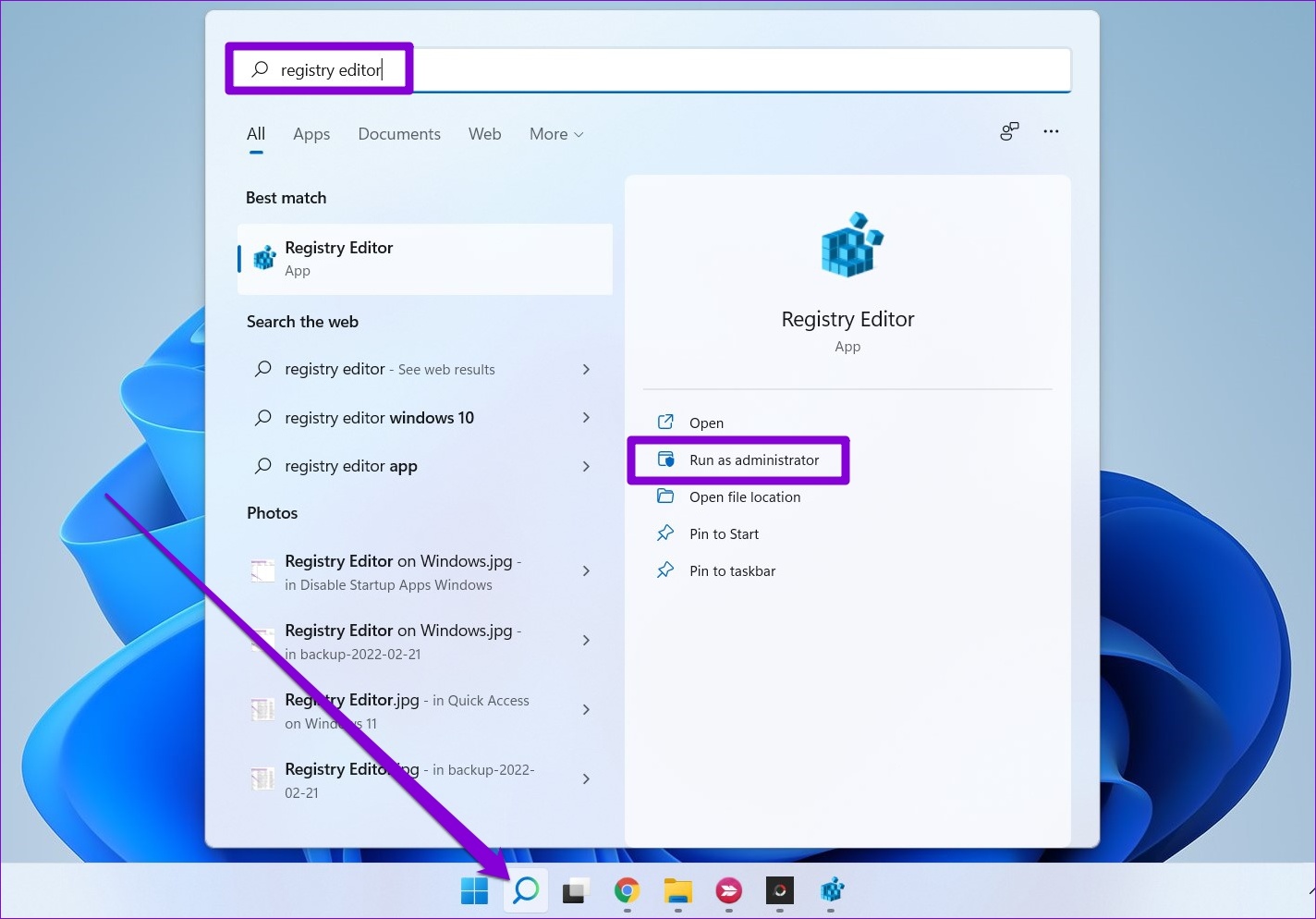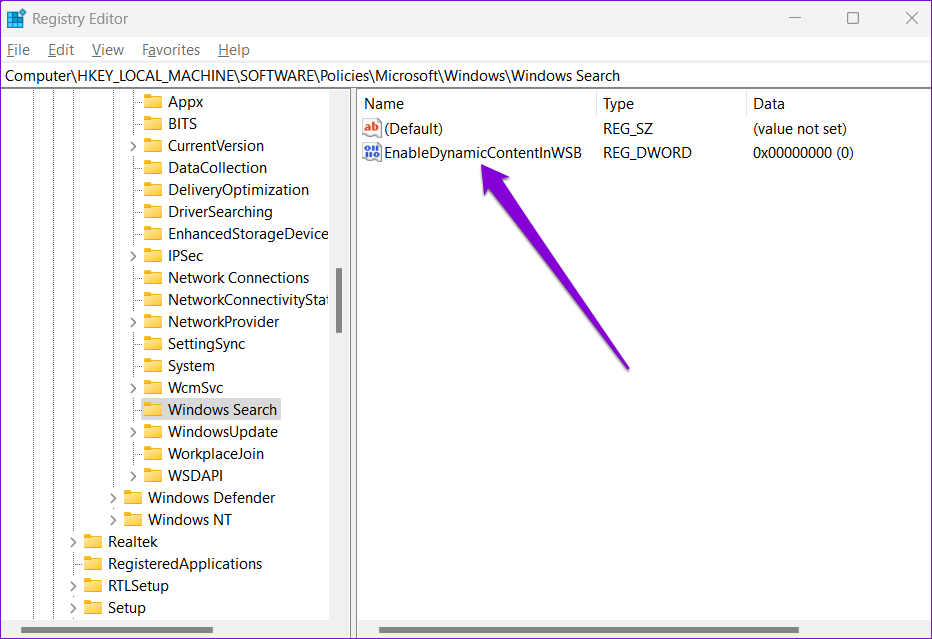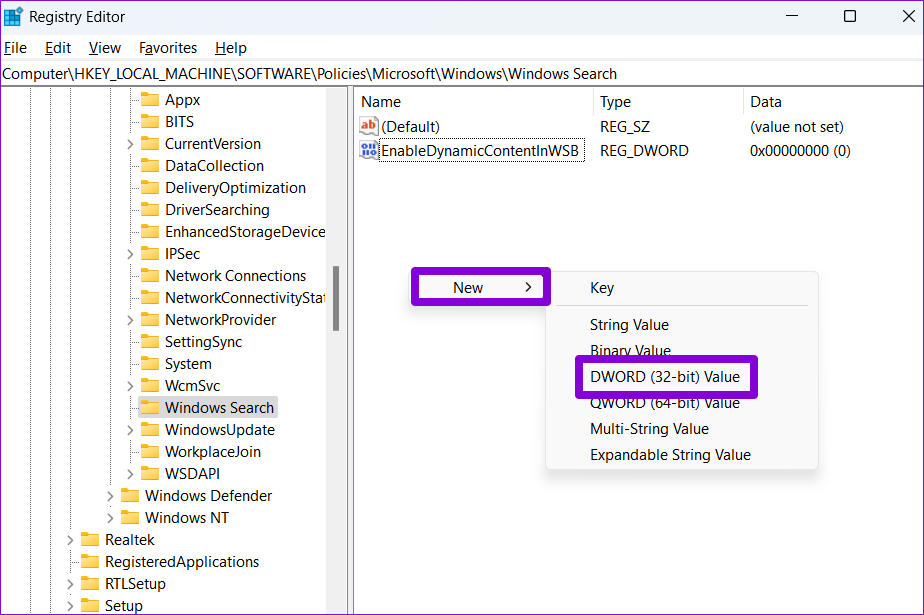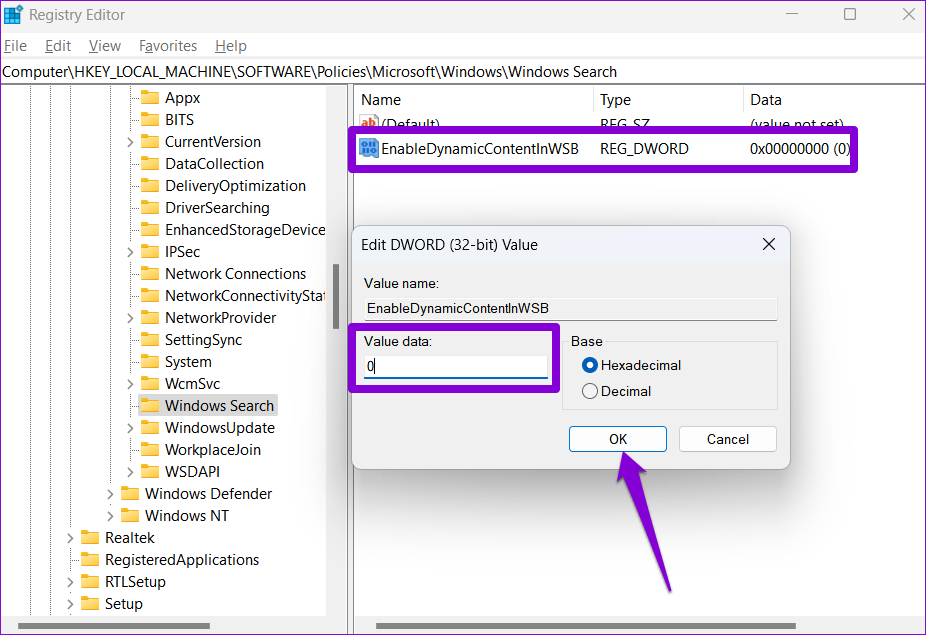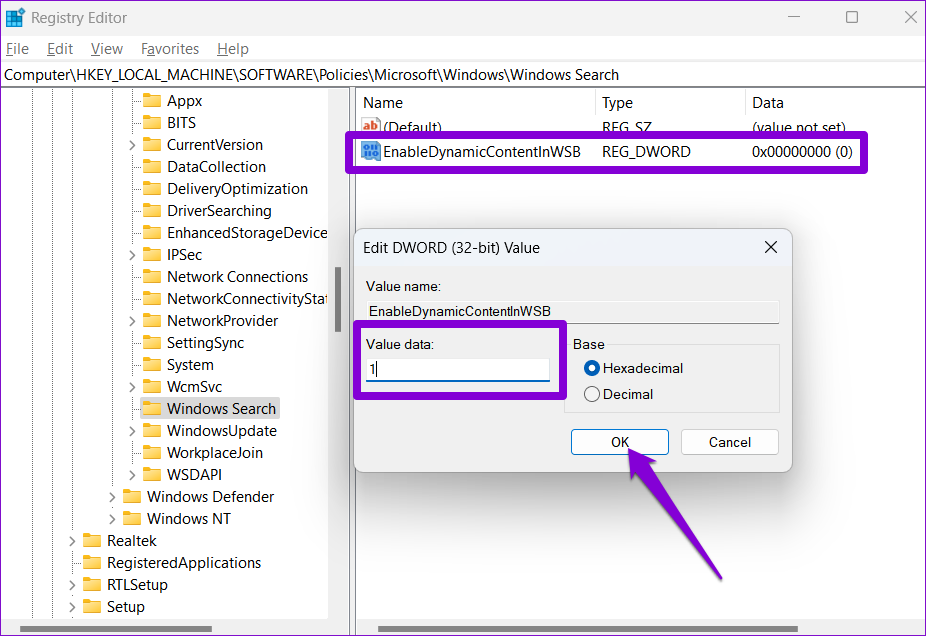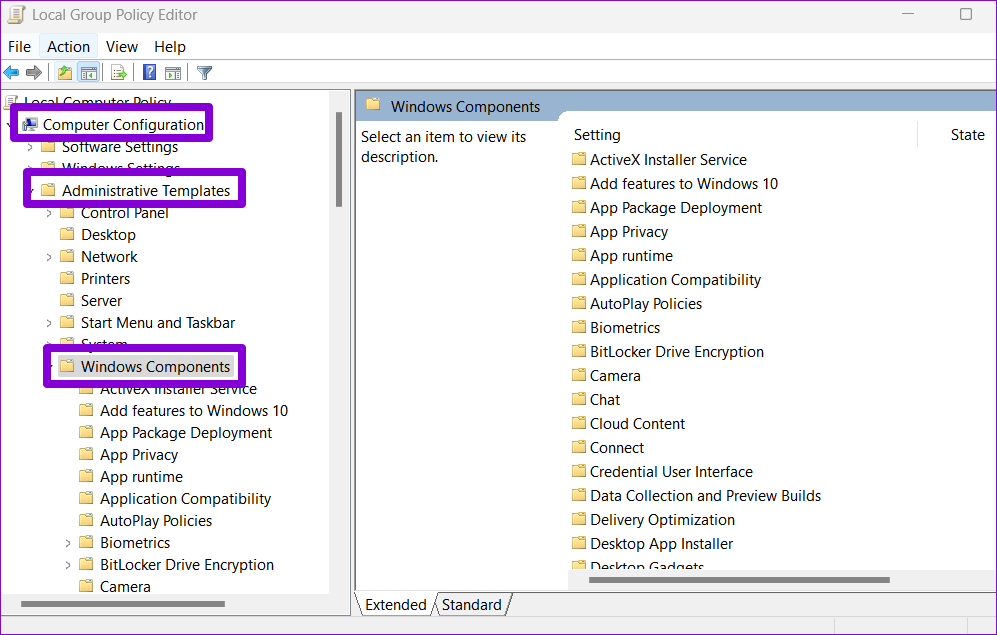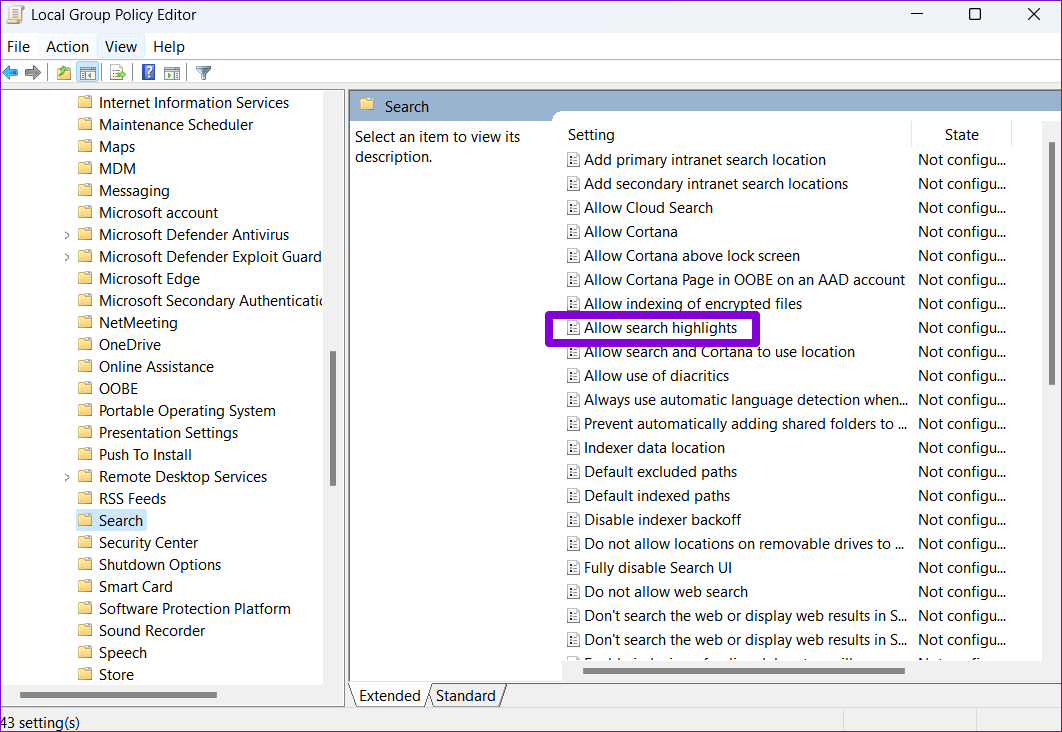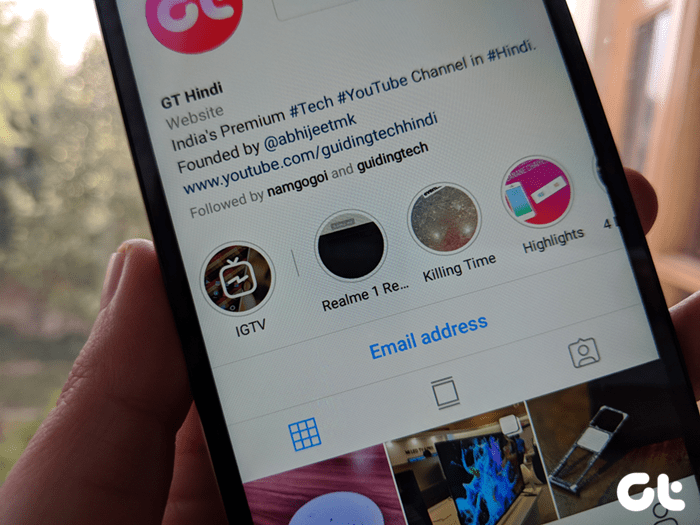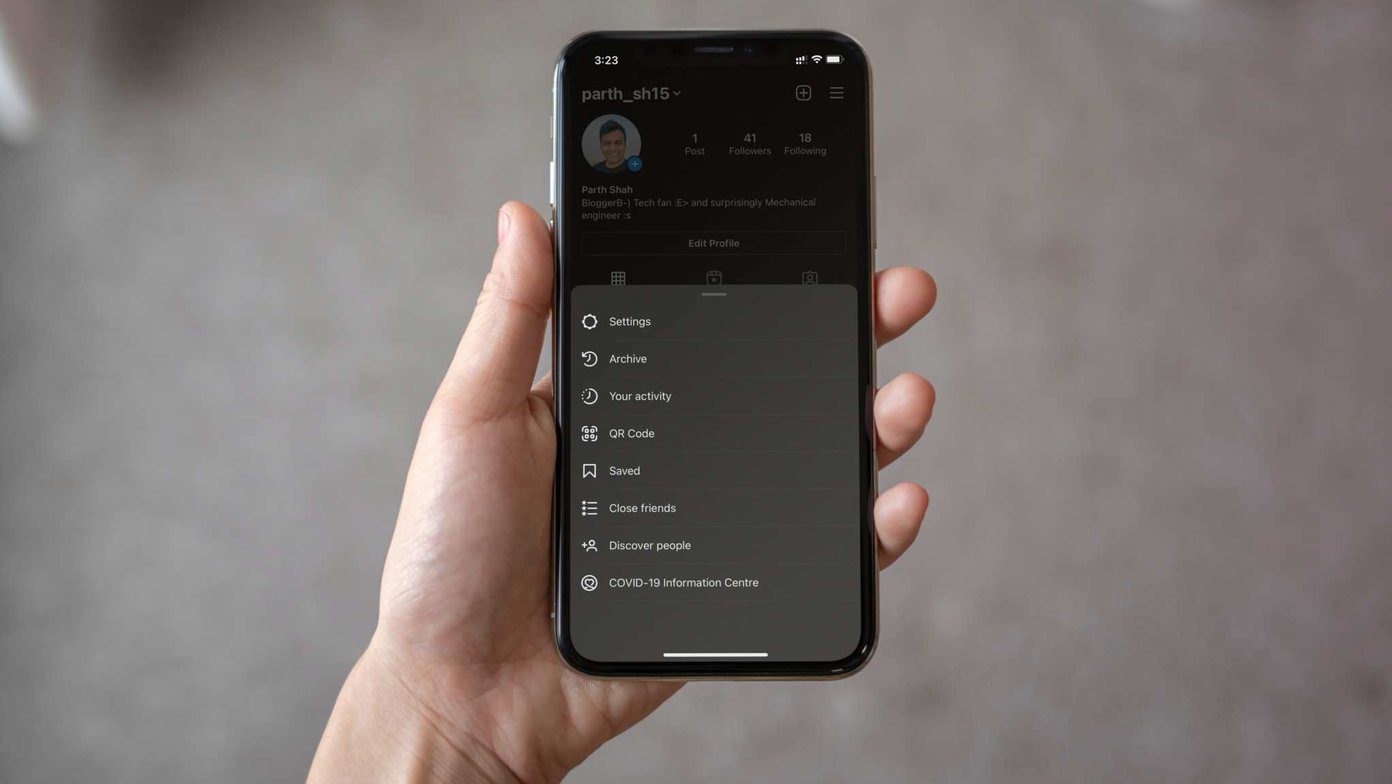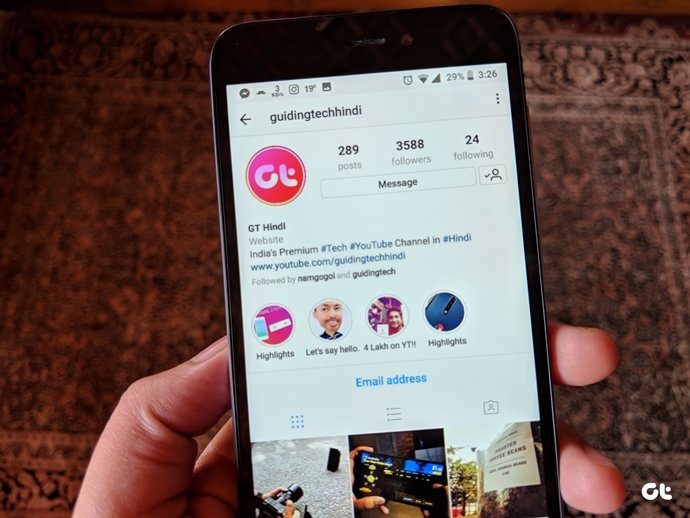The search highlight feature may or may not be very useful, depending on how you see it. In this post, we’ll show three different ways to disable or enable search highlights on Windows 10 and Windows 11. So, let’s get right to it.
1. Disable or Enable Search Highlights From the Settings App
The Settings app on Windows allows you to control most things on your PC. You can use it to disable or enable the search highlights feature quickly. Here’s how you can enable or disable search highlights. Step 1: Right-click on the Start menu and select Settings from the list. Alternatively, you can also use the Windows key + I shortcut to open the Settings app.
Step 2: Select Privacy & security from the left-side column.
Step 3: Next, click on Search permissions on your right.
Step 4: Scroll all the way down to More settings and toggle off the Show search highlights option.
And that’s about it. You’ll no longer see search highlights while using Windows Search. If you’re on Windows 10, there’s a much faster way to disable search highlights. Right-click on the Taskbar, go to Search, and uncheck the Show search highlights option.
2. Disable or Enable Search Highlights From Registry Editor
If you’re an avid Windows user who enjoys tinkering with the Registry Editor, you can use the following registry trick to enable or disable search highlights. Besides, this method can be useful to manage search highlights settings for all the users on your PC at once. We’d recommend you follow the steps carefully and backup all the registry files before making any changes. Step 1: Press the Windows key + S to open Windows Search. Type registry editor in the box and select Run as administrator.
Step 2: Select Yes when the User Account Prompt appears.
Step 3: In the Registry Editor window, use the address bar at the top to navigate to the following key:
Step 4: On your right, look for the EnableDynamicContentInWSB entry.
If you can’t find it, right-click anywhere on the empty space, go to New, and select DWORD (32-bit) Value. Name it ‘EnableDynamicContentInWSB.’
Step 5: Double-click on EnableDynamicContentInWSB and change its Value data to 0 (zero) and hit OK.
Exit Registry Editor and restart your PC to apply the changes. If you wish to enable the search highlights at any point, follow the same steps above and change the Value data for EnableDynamicContentInWSB to 1 in Step 5.
3. Disable or Enable Search Highlights via Group Policy
Similar to Registry Editor, Group Policy Editor also allows you to change your PC’s settings. However, it’s important to note that Group Policy Editor is only available on Windows Pro, Enterprise, and Education editions. So, if you’re using Home edition of Windows 10 and Windows 11, you’ll have to make do with the above two methods. To disable or enable search highlights via Group Policy, follow the steps below. You’ll need to be signed in as an administrator to use this option. Step 1: Press the Windows key + R to launch the Run dialog box. Type in gpedit.msc in the Open field and press Enter.
Step 2: In the Local Group Policy Editor window, select Computer Configuration. Then expand Administrative Templates and locate the Windows Components folder.
Step 3: Inside Windows Components, scroll down to locate the Search folder.
Step 4: Double click on Allow search highlights option on your right.
Step 5: Select Disabled on the following window and hit Apply to save changes.
Similarly, you can select Enabled in Step 5 to activate the search highlight functionality at any point.
Search, Explore, and Discover
Search highlights is another attempt from Microsoft to get you to like its services, mostly Bing and Edge. However, it could be distracting to see those random facts and images appear in the search tool when scouring your PC for apps, files, and other important settings. What are your thoughts about search highlights? Do you find it useful or distracting? Share your thoughts in the comments below. Don’t like using Widgets on Windows 11? Check out this guide to learn how to get rid of Widgets on Windows 11. The above article may contain affiliate links which help support Guiding Tech. However, it does not affect our editorial integrity. The content remains unbiased and authentic.