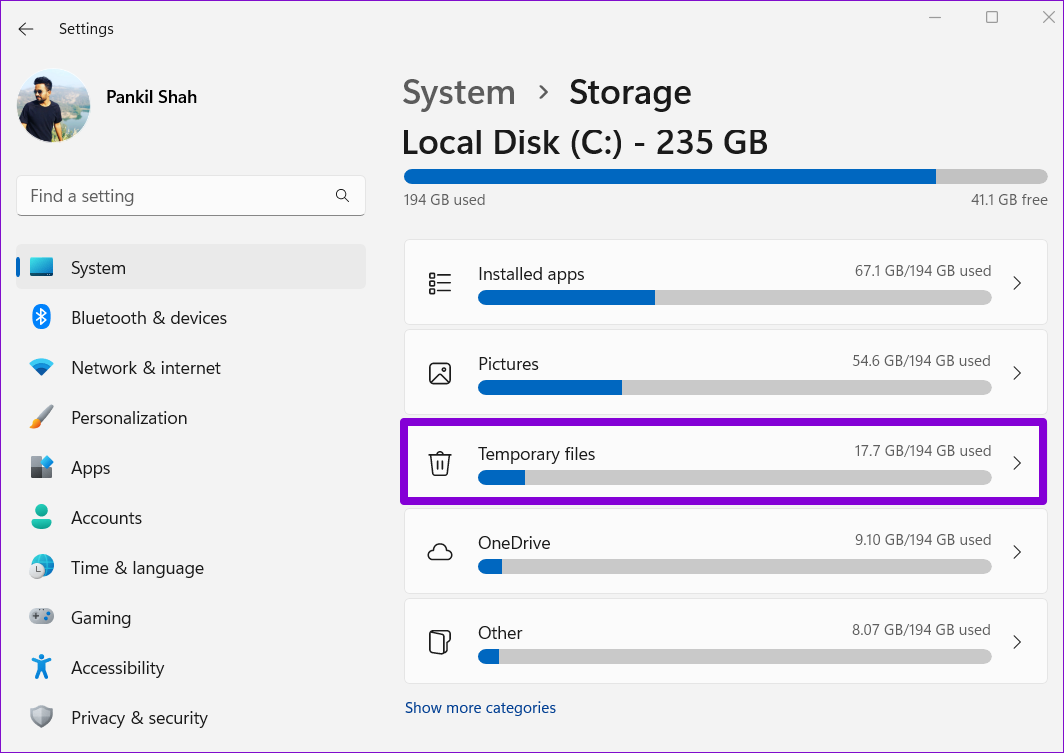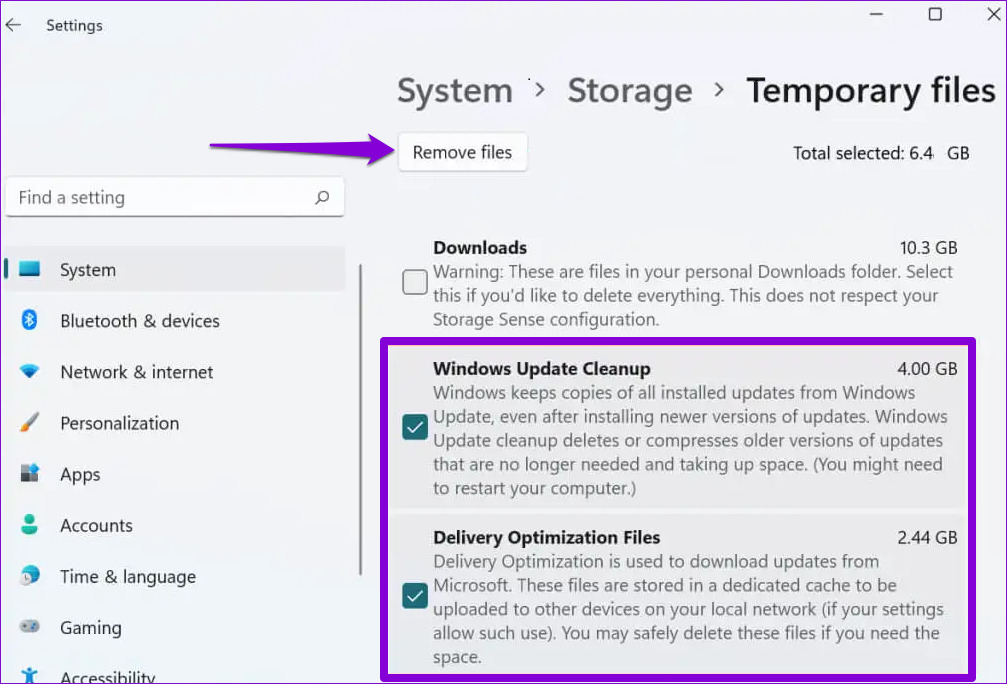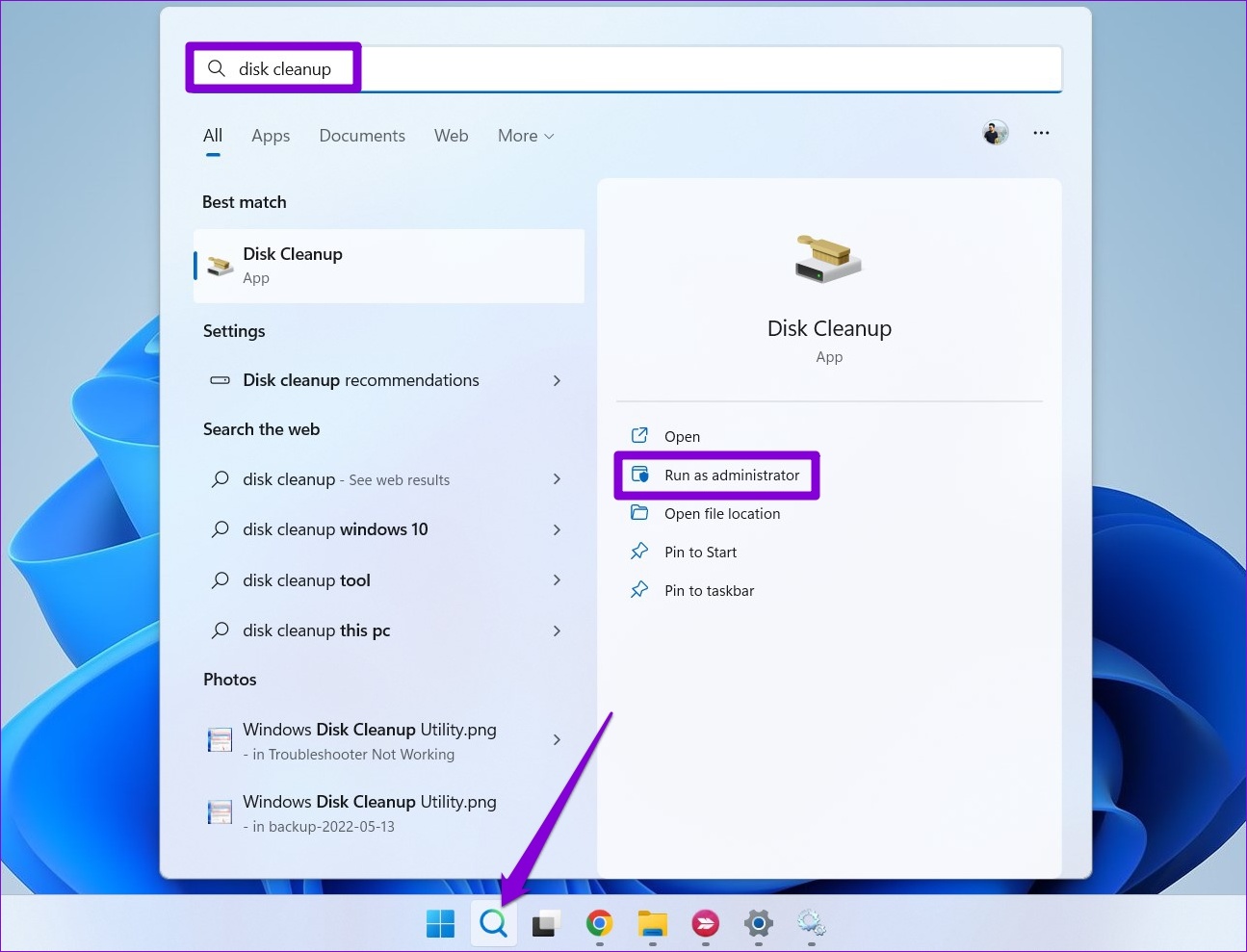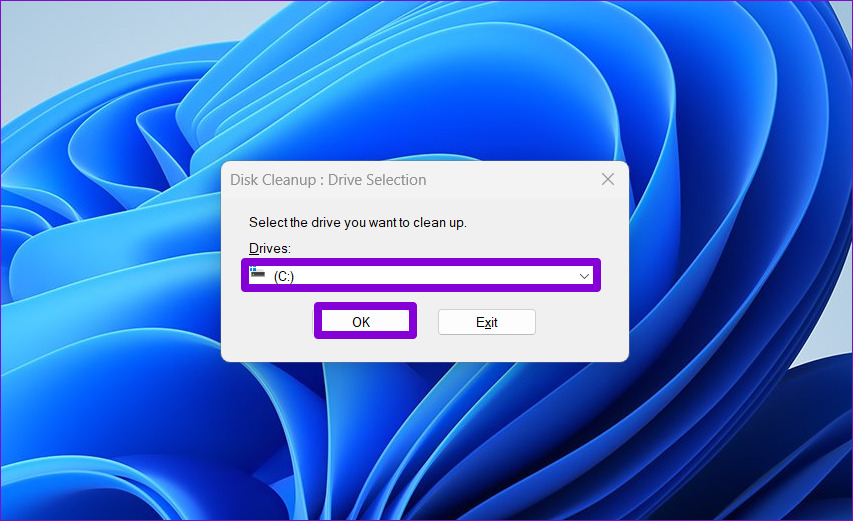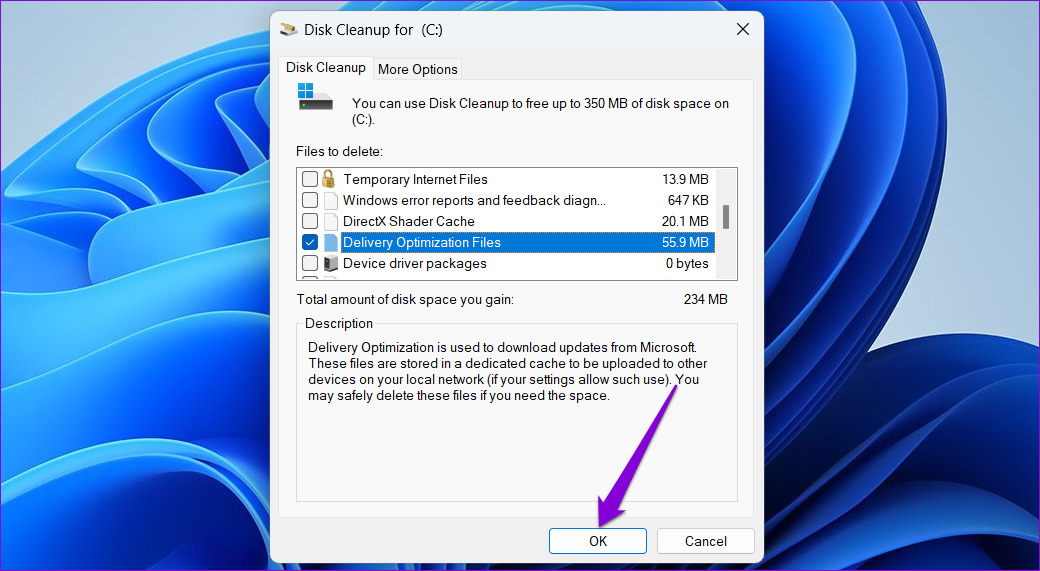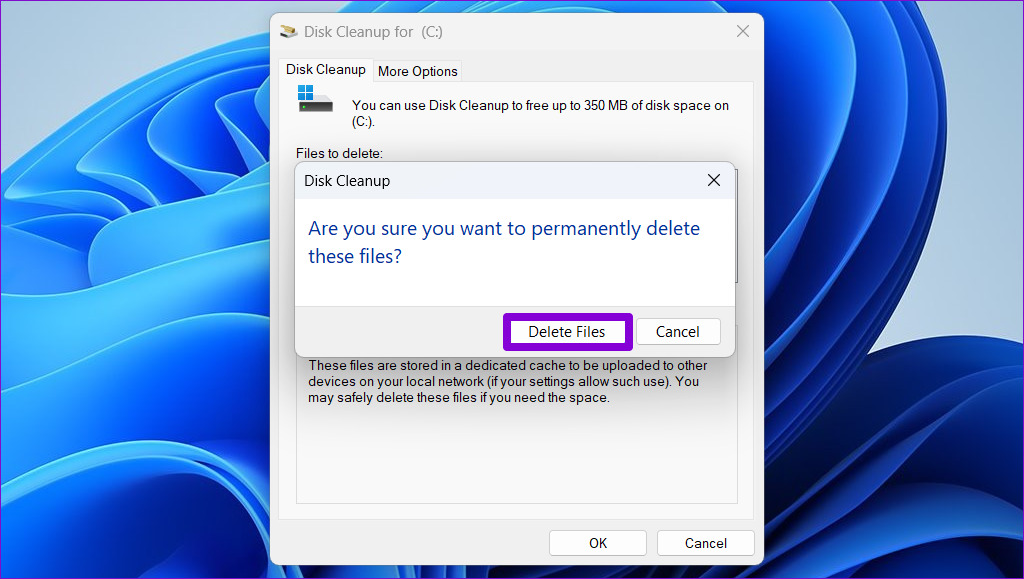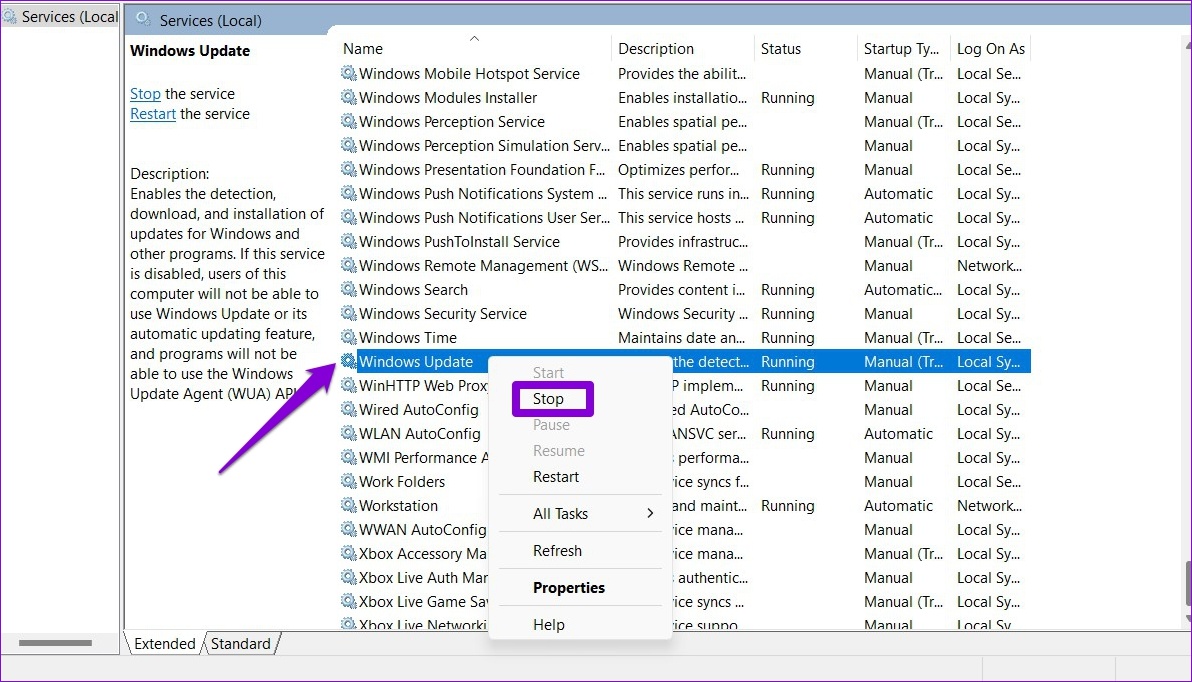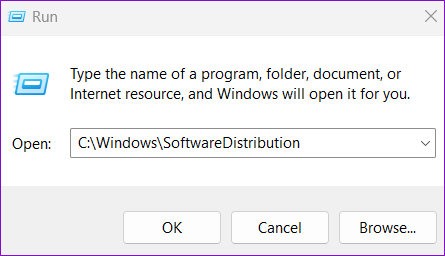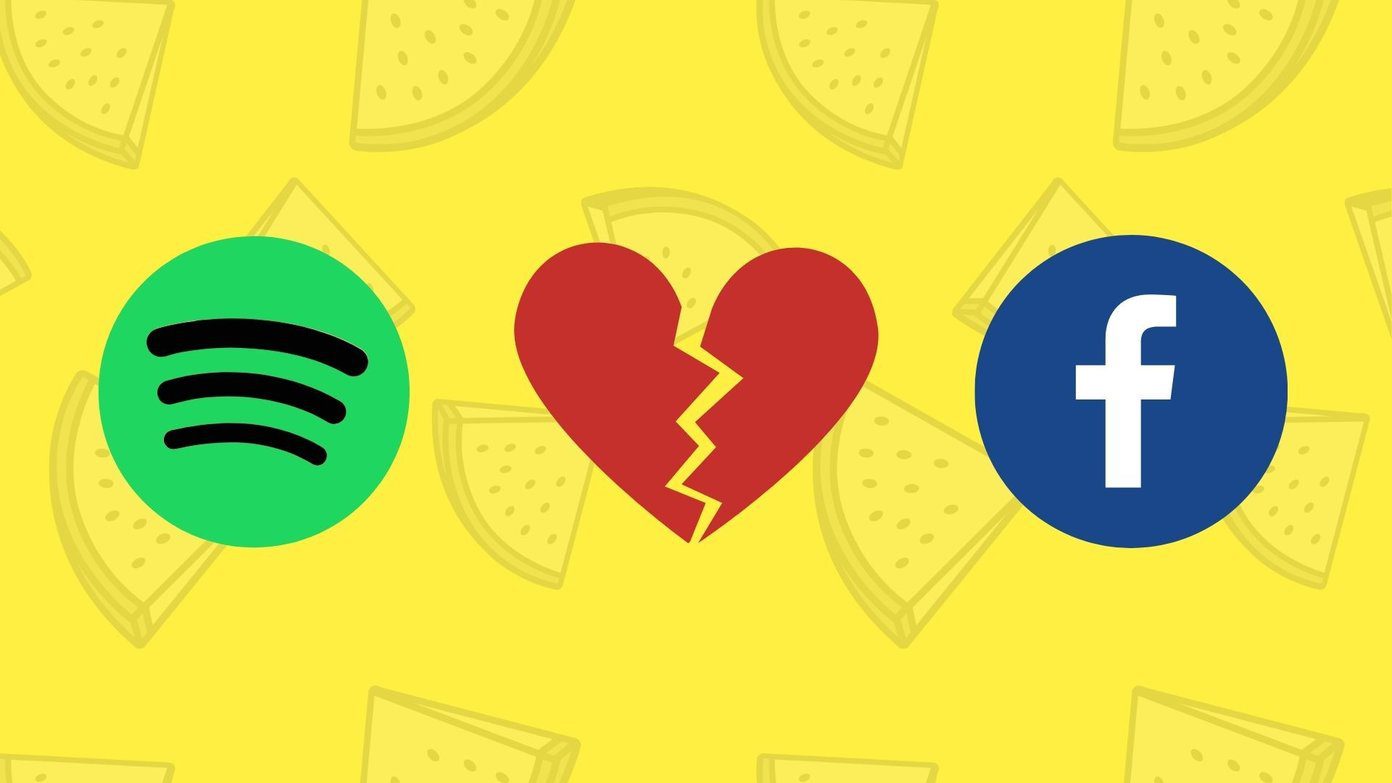Windows 10 and Windows 11 have dedicated folders for saving the updates that failed install. Till you install the updates, the massive bunch of files sit on your computer’s storage. Luckily, there are a few different ways you can go about deleting old Windows update files. We’ll share those solutions to help you get more storage space on your primary hard drive or partition. So, without further ado, let’s get right to it.
Why and When Should You Delete Old Windows Update Files
One of the most significant benefits of deleting old Windows Update files is that it frees up storage space. Especially if you’re using a small SSD, deleting old update files will free up quite a few GBs on your drive.
However, you should never delete these files after installing a Windows update, as it’ll remove the option of moving back to the previous build. Hence, it’s best to delete old Windows update files only if your computer works without any crashes and you don’t intend to move back to the previous version. With that out of the way, let’s look at three simple ways to delete old Windows update files from your PC. While we’ve used a Windows 11 PC to capture screenshots for this article, you can use all these methods on a Windows 10 too.
1. Delete Old Windows Update Files via the Settings App
The Storage section of the Settings app provides a detailed breakdown of all temporary files on your PC, including old Windows update files. Here’s how you can access it to delete old copies of Windows updates. Step 1: Right-click on the Start menu icon and select Settings from the list. Alternatively, you can press the Windows key + I to launch the Settings app quickly.
Step 2: On the System tab, navigate to Storage on the right pane.
Step 3: Click on Temporary files.
Step 4: Check the boxes that read ‘Windows Update Cleanup’ and ‘Delivery Optimization Files.’ Uncheck everything else.
Step 5: Once selected, click the ‘Remove files’ button at the top. When a prompt appears, click Continue.
Wait for Windows to delete the selected files and free up the storage space.
2. Delete Old Windows Update Files With the Disk Cleanup Tool
Disk Cleanup is a handy Windows tool that allows you to free up valuable storage space on your PC by deleting unnecessary files. You can also use it to delete old Windows update files. Here’s how to do it. Step 1: Click on the Search icon on the Taskbar, type in disk cleanup, and select Run as administrator.
Step 2: Use the drop-down menu to select your primary drive and click on OK.
Step 3: Tick the ‘Windows Update Cleanup’ and ‘Delivery Optimization Files’ checkboxes. Then, click on OK.
Step 4: Choose Delete Files to confirm.
3. Delete Old Windows Update Files From SoftwareDistribution Folder
Windows stores all the downloaded update files in the SoftwareDistribution folder. Sometimes those downloaded files existing when the Windows Update downloads gets stuck or fails to download entirely. After Windows installs those updates, you can delete files from the SoftwareDistribution folder to free up storage space. To do so, first, you must stop the Windows Update service by following the steps below. Step 1: Press the Windows key + S to access the search menu. Type services in the box and select the first result that appears.
Step 2: In the Services window, you’ll find all the services arranged in alphabetical order. Scroll down to locate Windows Update service, right-click on it and select Stop.
After the Windows Update service stops, you can use the following steps to delete old Windows update files from the SoftwareDistribution folder. Step 1: Right-click on the Start menu and select Run from the resulting menu.
Step 2: Type C:\Windows\SoftwareDistribution in the Open field and press Enter.
Step 3: Select all files in the SoftwareDistribution folder and click on the trash icon at the top to delete them.
After you delete the folder, open the Services window again (check the steps above) and start the Windows Update service.
Free Up Storage Space on Windows
Deleting old Windows update files is a neat way to free up storage space without compromising your personal data. Plus, it’s completely safe to do so. You can use any of the above methods to delete old Windows update files in just a few clicks. Still low on storage space? Learn how to enable and use the Storage Sense feature to configure Windows to delete unwanted files automatically. The above article may contain affiliate links which help support Guiding Tech. However, it does not affect our editorial integrity. The content remains unbiased and authentic.