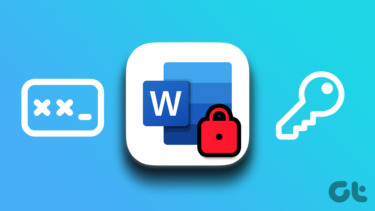Using a watermark also adds context and shows the importance of the document. Also, you don’t need any special software to create a watermark and then add it to your document. We will show you how to add a watermark in a Microsoft Word.
Why Use Watermark on a Document
Whether you’re sharing a business proposal or a new client pitch with someone, it makes sense to place a watermark to show how important that document is. Some professions require watermarking the documents to prevent unwarranted usage. You can use a watermark to add a creative flair to your documents. Microsoft Word does pack plenty of features, and you can use some tricks to boost your productivity. One such built-in feature lets you add a watermark in Word to your documents. A simple example would be a student can use the watermark option to avoid their work getting copied by others. The below methods will show how to apply watermarks to the entire document or a single page.
1. Using the Default Watermark Option
The first method involves using the default watermark options that Microsoft Word provides to its users. This method applies a watermark to the entire document, which may very well be a commonly used case scenario for most users. Note: We are using Microsoft Word 2013 for the steps, which remains the same for all modern versions of MS Word. Step 1: Open Microsoft Word on your PC and select either a new or existing document. Step 2: From the toolbar at the top, click on the Design tab, and select the Watermark option. Step 3: A bunch of default watermark styles will be shown such as Do Not Copy, Confidential, Draft, and Urgent. Click on any of the options based on your preference. Step 4: For our case, we will choose the default Confidential watermark. Simply click on the watermark and it will get applied to all the pages of the Microsoft Word document. You can also add a custom image or text as a watermark on the Microsoft Word document. All you need to do is click the Custom Watermark option. A new window titled Printed Watermark will open. From here, you can select either to upload an image or enter the text to use it as a watermark. Microsoft Word users can further tweak the watermark by changing the font, size, color, layout, turn it to semitransparent, etc.
2. Using the WordArt or Image Option
This method allows the user to apply a watermark to a single page. If you want to share a document with some exclusive information available to you, this method can be useful. There are two options to add a watermark on a single page. You can either go for the WordArt option or the Image option, both of which have been discussed below.
Using WordArt
Step 1: From the menu bar, select the Insert option and select WordArt. Step 2: Choose the desired style from the list of options that appear. Step 3: Now, type in the text that you wish to create as a watermark. Further, you can select the font, style, size of the text, etc. as per your preference. Step 5: Select the option to wrap behind the text from the floating menu called Layout Options. This will place the created WordArt to the back of the document’s text body. Step 6: Use the anchor above the WordArt text box to rotate the text. Step 7: To get the authentic look of a watermark, you need to right-click on the WordArt text and select the Format Shape option. Step 8: A new sidebar on the right will open. Select the Text Options tab and choose the Text & Fill Outline. Simply use the Transparency slider to set the opacity of the WordArt.
Using Image
Step 1: To insert an image as a watermark, select Insert from the top menu and choose the Picture option. Step 2: Tap on the Layout Options button and select the wrap behind the text option. Step 3: Rotate the text, position it where you want it to place. To format the picture, click on the top menu bar and click on the Format tab. Select the Color option and as per your liking, select the effect to apply to the picture.
Use Watermark for Private and Professional Work
Using any of the methods mentioned above, users can add a little professional flair to their documents, or you can also use the watermark option for personal use. The above article may contain affiliate links which help support Guiding Tech. However, it does not affect our editorial integrity. The content remains unbiased and authentic.