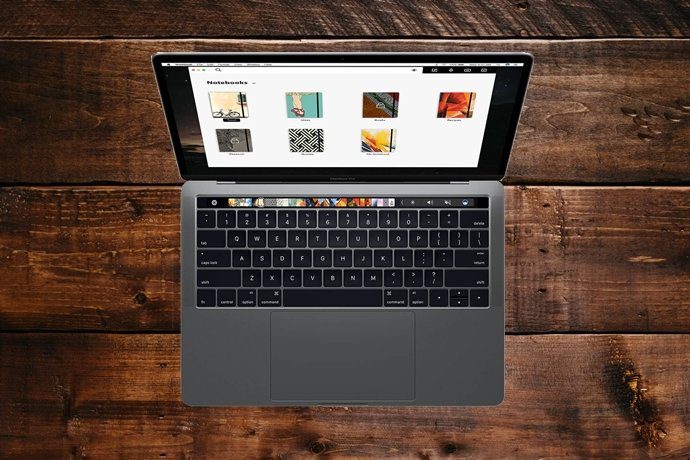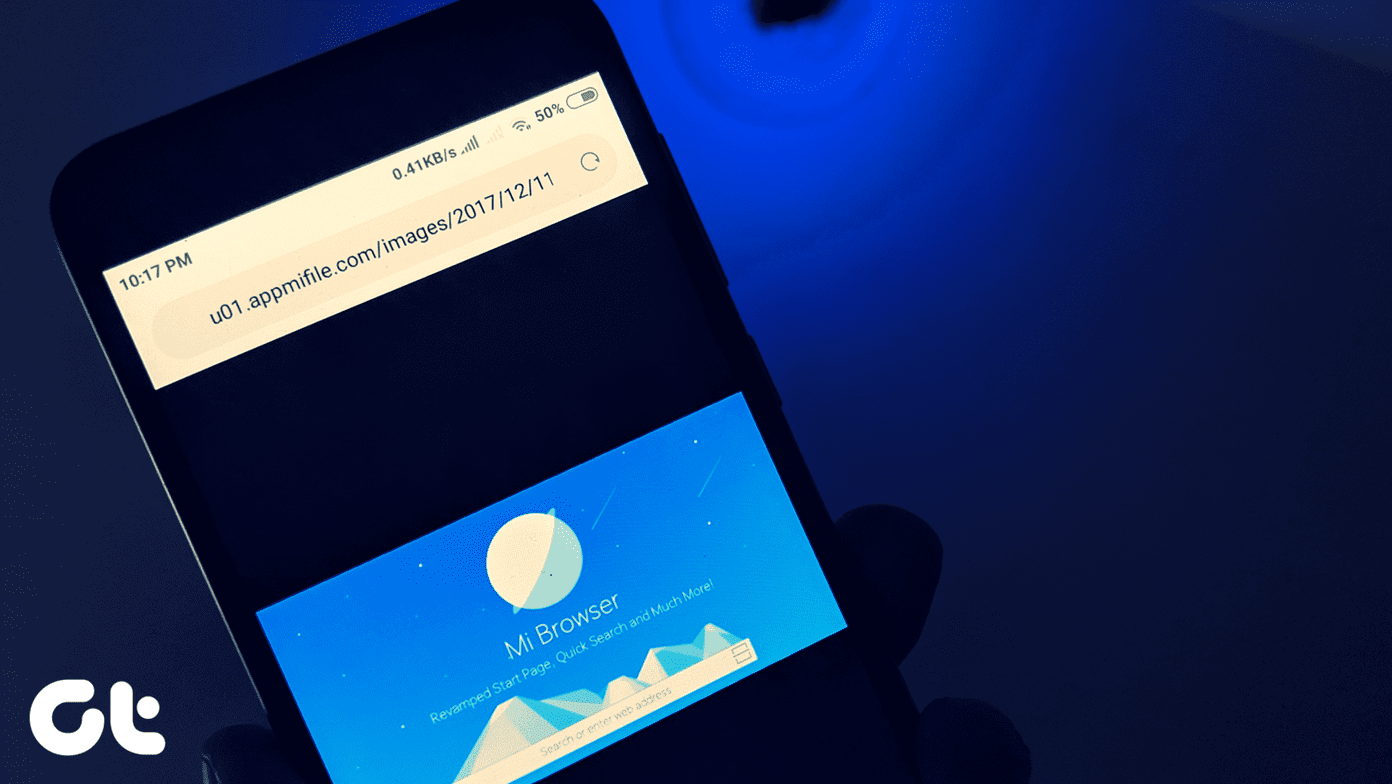The users of Xiaomi MIUI running phones are lucky for their phone comes preinstalled with two browsers — Google Chrome and Mi Browser. If you prefer to use Mi Browser over Chrome, looks like luck is on your side again. In this post, we shall share 15 tips and tricks to make the most of Mi Browser. Let’s get started.
1. Change Swipe from Edge Gesture
While using the Mi Browser, when you swipe from the right or left edge of the screen while browsing any web page it takes you back and forward respectively. That’s a nifty feature, and people have been requesting that in Chrome too. However, some people do not like it for accidental swipes can ruin your efforts. Especially while filling forms. Fortunately, Mi Browser lets you customize those gestures so that you can switch between tabs instead. So swiping from the edges will take you to a different tab. To change it, tap on the three-bar icon at the bottom followed by Settings. Then tap on Swipe from edge and select Switch tabs.
2. Close Tabs Directly
Instead of opening the tab switcher screen to close the tabs, you can shut them directly from the home screen. For that, tap and hold the tab switcher icon in the bottom bar. That will reveal a delete icon. Now without releasing your finger, swipe up towards the delete icon. The current tab will close immediately.
3. Open New Tab
The usual way to open a new tab is a tedious task for you have to tap on the tab switcher icon followed by tapping the new icon. You can tap and hold the Mi Browser’s home icon to open a new tab quickly.
4. Launch Search
When you have to search for something or open a web page, you have to tap on the address bar first and then feed the letters from the keyboard at the bottom. For large screen phones, reaching the search bar doesn’t feel comfortable, and the overall process requires you to move your fingers from top to bottom. All that can be avoided by tapping the three-bar icon, which will directly open the keyboard with search bar selected.
5. Scroll Quickly
When you scroll hurriedly on a web page, you will see a small icon present on the right edge of the screen. Hold and drag it to scroll quickly.
6. Change Search Engine from Home Screen
Mi Browser supports search engines such as Bing, Google, and Yahoo. To instantly switch to a different search engine from the home screen itself, tap on the globe icon in the search bar. Then select a search engine of your choice.
7. Turn off Feed
Besides being gaudy, Mi Browser’s feed or home screen is heavy on data. While there is no direct way to turn it off, you can disable it by changing the start page to a custom one. To do that, tap on the three-bar icon at the bottom followed by Settings. Then go to Advanced followed by Set start page. Here change it to a web page of your choice.
8. Change Download Location
Mi Browser easily helps you manage your downloads by allowing you to change the download location. To do so, go to Mi Browser Settings by tapping the three-bar icon. Then tap on Advanced followed by Download location. Here change the download folder.
9. Change Tab Switcher Layout
Browsers usually offer a single layout to switch tabs. But Mi Browser goes a step ahead by offering two types of views — vertical and horizontal. To change it, go to Mi Browser Settings > Advanced > Multi-window management. Select the view.
10. Enable Dark Mode
I can see the sparkle in your eyes from reading the title. While the dark mode is readily available on Mi Browser (and Chrome too), some might miss it due to the option’s placement. To enable dark mode, tap on the three-bar icon followed by the dark mode icon (looks like a crescent moon).
11. Schedule Reading Mode
Mi Browser offers the option to enable reading mode at two places — search bar and the bottom bar. However, both these places require you to tap on them to enable the reading mode manually. If you read a lot of text online regularly, then you can set it to enable automatically using the scheduling feature. To schedule reading mode, go to Mi Browser Settings > Reading mode. Here turn the toggle on for Schedule and adjust it as per your preference.
12. Generate QR Code for a Website
Using Mi Browser, you can create a QR code for any website. It comes handy when the page URL is either long or difficult to remember. In such situations, you can use the QR code to open the page without typing the URL address every time. To generate a QR code, follow these steps: Step 1: Open the particular website in Mi Browser. Step 2: Tap on the address bar. It will reveal a QR code option. Tap on it. Step 3: Your QR code will be generated. Tap on the Save to Gallery option to download it on your device.
13. Reveal Full Feed
On the browser home screen, you are usually greeted by two articles only. Swipe up on the home screen to expose the full feed that is home to many categories such as cricket, technology, entertainment, and more.
14. Change Feed Language
To take full advantage of the feed and its content, you can change its language from English to your favorite one. For that, tap on the language icon present before all the categories of the feed.
15. Close All Tabs
Typically, we use the tab switcher to shut all open tabs from a browser. But in Mi Browser, you can do it with a tap using the Exit browser option present under the three-bar menu icon. Tapping it will delete all the tabs instantly, and you will have to start afresh.
Bonus Tip: Add Website Shortcut to Home Screen
You can add frequently accessed sites as a shortcut on your phone’s home screen. To do so on Mi Browser, open the website and tap on the three-bar icon at the bottom. Then hit the Shortcut icon on the menu and select Home screen. You will find the newly created shortcut on your home screen. Tapping it will open the page directly in the Mi Browser.
All’s Not Fine
Though Mi Browser serves as a useful alternative to Chrome, there’s a piece of sad news for you. Mi Browser’s future looks bleak. Xiaomi recently launched a new, polished version of Mi Browser known as Mint Browser for all Android phones. The browser is ad-free and extremely small in size weighing around 11MB only. It seems Xiaomi will phase out Mi Browser and replace it with Mint Browser. Until that happens, enjoy Mi Browser on your phone. If you have a different tip to share, let us know in the comments below. Next up: Looking for guest mode on your Xiaomi phone? It’s not there for it’s been replaced by Second space. Read the difference between the two. The above article may contain affiliate links which help support Guiding Tech. However, it does not affect our editorial integrity. The content remains unbiased and authentic.