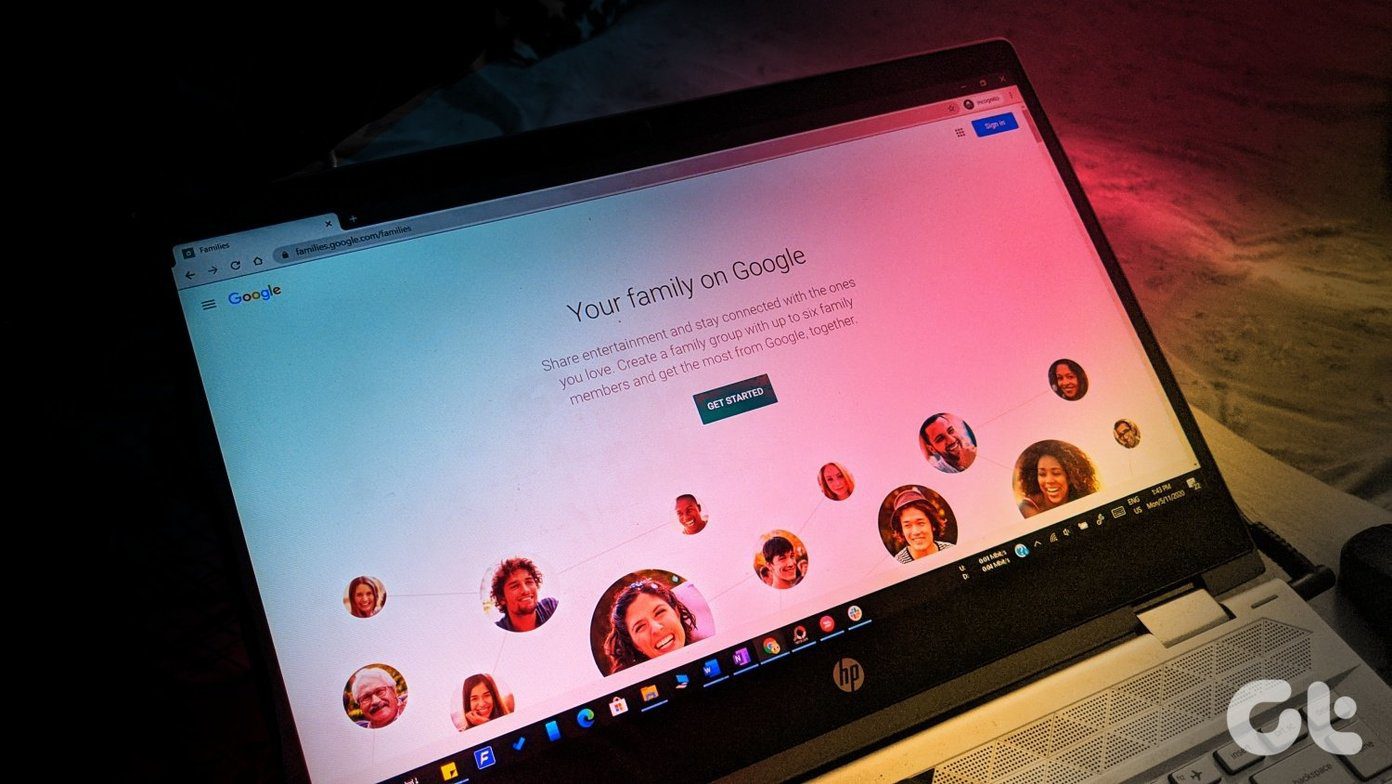You’ll find notes about your work rubbing shoulders with a grocery list or book lists. And trust me, it’s not a pretty sight. So, if you are someone who wants to use this tool like a pro, we will tell you some of the best tricks to do so.
1. Add Checkboxes
Sure, you can add a note with just the tap of a button. But how do you make them look organized? Well, when it comes to Keep, checkboxes are the key. The best part about checkboxes on Keep is that you can check them off individually when the task is complete. That way, you know how much further are you from your goal. And that’s not the end of the story. You can even indent the checkboxes for subtasks, and the process is as easy as pie. If you are opening Keep from PC, tap on the little three-dot icon, and select Show checkboxes. To add indent, select and drag the checkbox right. That’s it. Thankfully, the process is even easier on your smartphone app. To add a note, tap on the box that says Add a note. Next, tap on the Plus icon and select Checkboxes. To add indent, select the checkbox in question and gently drag it right.
2. Color Code Them
Green notes for food, Blue notes for grocery lists and Yellow notes for toiletries. Sounds cool, right? Google Keep lets you color-code your notes so that they are easy to find. Plus, color-coded notes are easy to find. To add a color, tap on the tiny pallet icon and pick a color. If you are working from your phone, tap on the three-dot icon on the lower-right menu and pick a color.
3. Doodle Your Imagination
Apart from typing your thoughts and to-dos, Keep also allows you to doodle your imagination. And the good thing is that the toolset is quite vast. To doodle, click on the three-dot icon and select Add Drawing (tap on the Plus-icon on your phone). And now, all you need to do is draw your thoughts. From creating flowcharts to establishing crude timelines, this tiny note-keeping app lets you do a lot. What I loved about the Drawing tool is the customization options for the background. While the default background is blank, you can switch between the following, Other than that, you can add photos from your phone or PC as part of your tasks. Do you need Google Keep to remind you to take the car to the service station? Just add a photo of your car and put a reminder. Reminder? Well, jump to the next point.
4. Add Tasks and Reminders
Need a reminder when you are at the office? Need a reminder at 9 PM? Keep does them all. Just add the option, and the tool/app will do the job for you. Simply, add a note and once done, click on the little bell icon. You can either choose between Date & Time, or Place. The place usually works better when you are on your phone. Enter the details as you need them, and that’s it. At the stipulated time, Keep will remind you about the upcoming task. There are also intuitive options that you can choose such as Later today, Tomorrow, Home or Work. Keep picks up the Home and Work location if you have labeled them on Google Maps.
5. Label Them Right
Color coding is cool. However, if you are someone who adds plenty of random notes, the best option would be to label them. This way, all your notes under a specific type stay under a single roof. Plus, this method is also productive. To label a note, click on the three-dot icon, select Add label, and enter the name of the label. Next time, when you add labels again, the older ones will appear as checkboxes underneath it. To find all the labels that have been created to date, navigate to the left panel of Google Keep. On your phone, the Label option is hidden under the three-dot menu. To create new labels, open the left menu and tap on Create new label.
6. Collab like a Pro
Who said that you have to battle through notes and to-dos alone? If you have a partner-in-crime to share these notes with, add them as a collaborator. To do so, click on the person-like icon, and add the email of the person. Add the email and hit Save. If you have a Family Group on Google Play, you can add that group as well. After all, sharing is caring.
7. Pin Important Notes
Need the password for your Wi-Fi network always at the top of your Keep feed? Well, first of all, you shouldn’t write down passwords. However, if you can’t help it, the best thing is to pin the note so that it’s always at the top, thus saving your time. The good thing is that once you pin a note, the pinned notes are synced across your devices. To pin a note, just tap on the Pin-icon at the upper-right corner of the note.
8. Default Reminders
Did you know you can change the default timings of your reminders? Yep, you read that right. To do so, tap on the Settings icon at the upper-right corner. Next, change the timings under Reminder Defaults. Once you do so, you’ll notice the default reminder timings across all notes. So, yeah if you plan to remind yourself about your pending work at 6 PM every day, this setting will get your work done. On the Keep app, you can access the settings page via the Left menu.
9. Add Voice Notes
There was a time when you could ask the Google Assistant to jot down your reminders, and they used to integrate with Google Keep. For some reason, this feature was pulled back, much to the disappointment of many. Thankfully, the option to add voice notes via Keep is still there. All you need to do add your notes via the Recording button. Once the recording is complete, Keep even grabs the text from the voice note. So, not only do you have a recorded note but also a written one.
10. Copy to Google Docs
Are you looking for additional formatting options withing Google Keep? Though this note-taking tool offers a lot of features, there isn’t many formatting options or editing tools. That means you can’t make a few words bold or underline the important parts. Thankfully, there’s an option which lets you copy your notes to Google Docs, where you can use all the formatting and editing tools under the sun. On your desktop, open a note and select Copy to Google Docs from the three-dot menu. On your phone, hit the three-dot menu, tap on Send and select Copy to Google Docs. The note will be named as Google Keep Document. Just remember to rename the doc immediately. Get Keep Extension
11. Make use of the Chrome Extension
If you find the job of opening Keep and then adding notes a bit cumbersome, it’s time you got introduced to the Chrome extension. The best thing about this extension is that you have to select a line of text and then, click on the extension’s icon. Not only will it copy the line of text, but it will also save the URL of your current page. Other than that, you can also select the Label from it. Plus, whenever you need to open that note in Keep, click on the Open in Keep icon and you’ll be sorted.
12. Keyboard Shortcuts
Google Keep can turn out to be beast of a note-keeping app if you know your way around the keyboard shortcuts. Yep, this cool tool supports a slew of shortcuts. For instance, pressing N opens a new list, whereas hitting the / key will enable you to search all your notes. Plus, pressing J/K will enable you to navigate to the previous or next note. That is a good list of shortcuts.
13. Archive and Declutter
Keep also lets you archive older and unimportant notes, so that the interface looks clean and clutter-free. All you need to do is click/tap on the little Archive button at the bottom of the note. The best part is that you do not lose access to archived note. Tap on the Archive tab on your left and all the notes will be visible.
14. Grab Text from Images
OCR or Optical Character Recognition is perhaps one of the best features of Keep. Except for some badly-written hand notes or receipts, it can recognize any character on the screen. At the same time, it helps you grab a copy of the same. Unfortunately, it’s only available on the phone version. To access it, open a note and select Take Photo. Once the photo has been captured, select the photo and hit the three-dot icon at the top-right corner. Select Grab text and that’s it. The best part is that the grabbed text automatically makes its way to the note.
Keep Going!
The good thing about Keep is that you can access this simple app almost everywhere, be it your phone, tablet or PC. Plus, add a not in one of the device, and the app makes sure that it pops up in every synced device. The best thing is that you can style the interface the way you want. Click on the Layout icon beside the Settings icon. Last but not least, do give the Dark Mode a try. Your eyes will thank you. Next up: Did you know that Google Assistant Routines help save a lot of time. Read the following post to get some of the best Google Assistant Routines. The above article may contain affiliate links which help support Guiding Tech. However, it does not affect our editorial integrity. The content remains unbiased and authentic.