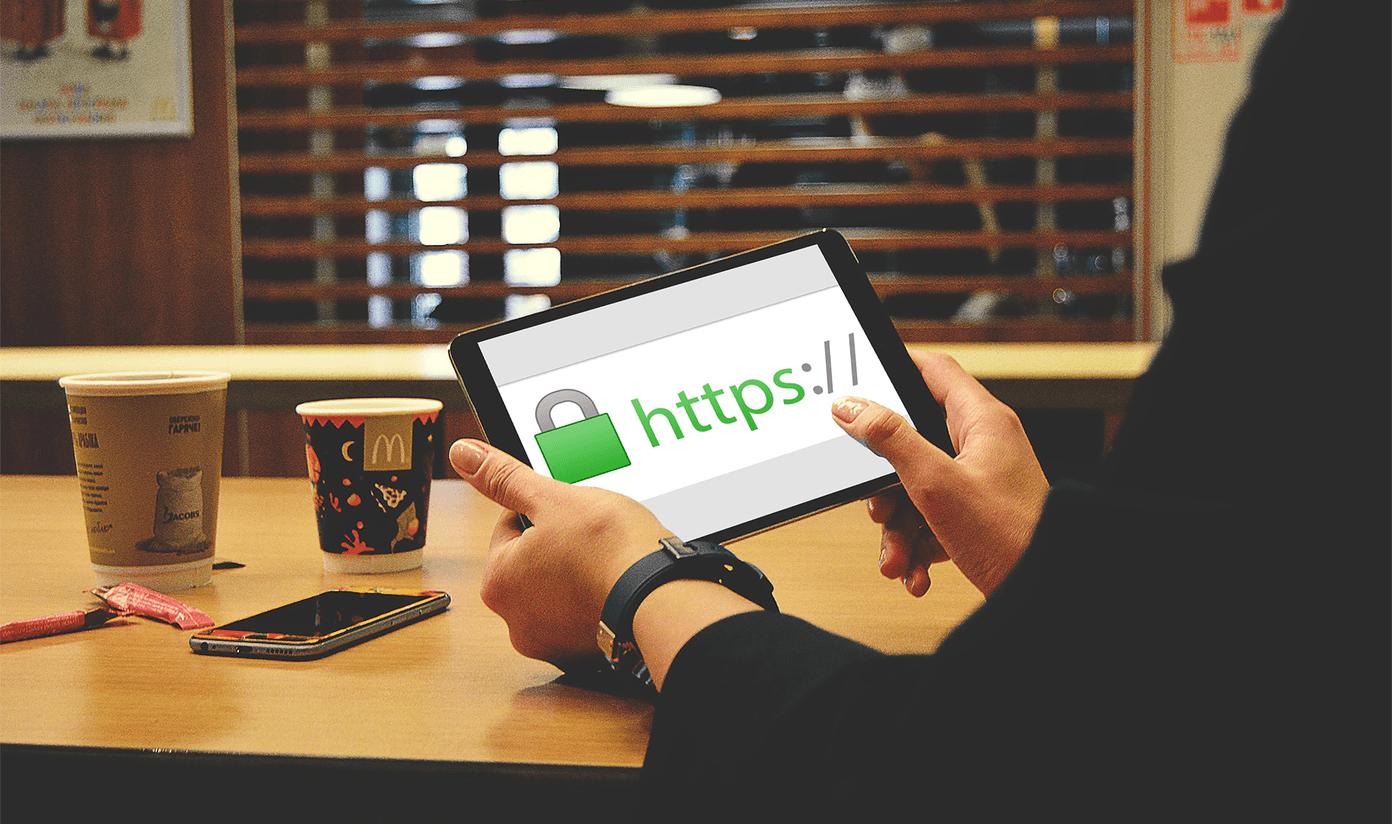When YouTube starts misbehaving on iPad, you get loading indicators when streaming or reading the comments section.
1. Check Wi-Fi Connection
While using the Wi-Fi-only iPad, make sure it is connected to a working Wi-Fi connection. To check that, open Settings on iPad and go to the Wi-Fi menu. Enable the Wi-Fi toggle and ensure you have a checkmark beside a Wi-Fi connection name. You can use Speedtest app on your iPad to check the Wi-Fi connection speeds. For a buffer-free experience, you need to use Wi-Fi speeds in atleast double-digits. Download Speedtest for iPad
2. Check Screen Time Limit for YouTube
YouTube videos can turn out to be a rabbit hole of streaming content for kids, family, and you. So, it’s always advisable to put a screen time limit for the YouTube app on iPad. Once the iPad reaches the screen time limit for the day, the app becomes inaccessible. You can either extend the screen time or remove it completely. Here’s how. Step 1: Open the Settings app on iPad and go to the Screen Time menu. Step 2: Go to App Limits and you shall find YouTube with a time limit on the list. You have two options – extend the time limit for YouTube or delete the time limit. Step 3: To extend the time limit, tap on YouTube and select on Time to increase the limit. From the same menu, you can tap on the Delete Limit option at the bottom and remove YouTube from the Screen Time menu.
3. Check YouTube Status
While YouTube servers hardly go down, there are chances that YouTube servers are having a rough day. So YouTube will stop working on iPad and other devices. You can go to Downdetector and search if there’s any disruption in the YouTube services . If others are facing the same problem, you shall notice high outage graphs. Wait for YouTube to fix the issue from their end and you can access the app again on your iPad.
4. Disable VPN
There are two reasons to disable VPN on iPad to run YouTube smoothly. You might be connected to another country’s server where some YouTube videos are banned. Another issue can be related to your VPN provider. The VPN server through which you are transmitting traffic might go down for some time, resulting in YouTube errors. Go to iPad Settings and disable the VPN toggle.
5. Use YouTube in Incognito Mode
If you can access your account settings in the YouTube iPad app, you have an option to enable Incognito mode. It works similarly to Google Chrome Incognito mode. Open YouTube on iPad and tap on the profile picture at the top. Enable Turn on the Incognito option and start searching for your video.
6. Sign Out From YouTube Account
When we faced the YouTube home screen not working issue on iPad Pro, this trick did the job for us. You can sign out from your Google account and sign back in using the same login details. Step 1: Open YouTube on iPad and tap on the profile picture at the top. Step 2: Select your name and tap the Use YouTube signed out option. Sign in using your Google account and start playing YouTube videos.
7. Reset Network Settings
A setting tweak on your iPad may prevent YouTube from working as expected. You have an option to reset settings and network settings on the iPad. Here’s how you can use them. Step 1: Launch iPad Settings and go to the General menu. Step 2: Scroll down to Transfer or Reset iPad. Step 3: Tap on Reset and select Reset Network Settings. You have an option to Reset All Settings from the same menu.
8. Check iPad Storage
Are you running out of storage on your iPad? If the default storage is almost full, you will face problems using installed apps, including YouTube. You can go to Settings and open the General menu. Select iPad Storage and check the remaining storage on your device. If you are indeed running out of storage on iPad, delete media files, apps, and download files.
9. Update YouTube
YouTube would not workon iPad if it is outdated. You can go to the App Store and update YouTube to the latest version to fix streaming problems.
10. Update iPadOS
Whenever a major iPadOS version drops, the latest OS often develops incompatibility with the YouTube app. You may face problems when streaming 4K videos. Apple is quick to resolve such glaring issues with iPadOS updates. You can go to Settings and open the General menu. Tap on Software Update and download the latest iPadOS build on the device.
Start Using YouTube on iPad
YouTube is a joy to use on the iPad. We love how you can watch videos on one side and scroll through comments simultaneously. The app not working on iPad may force you to use Safari or Chrome to stream YouTube videos, which is not an ideal experience. The above article may contain affiliate links which help support Guiding Tech. However, it does not affect our editorial integrity. The content remains unbiased and authentic.