As excited and curious as you must be for your new phone, however, there are a few things that must be done on your new OnePlus 6 first. Why? For a superior phone experience, of course. So, without further ado, let’s check them out!
1. Setup the Face Unlock
The Face Unlock feature of the OnePlus 6 is not only blazing fast but is a convenient method of getting past the security gate of your phone. So, this is certainly one of the first things that you should do on your OnePlus. All you have to do is go to the Settings > Security and Lock Screen > Face Unlock and enter your facial data. However, the plain and simple Face Unlock is not the only thing that the phone boasts of. There are a few additional settings to check out as well. For instance, the Assistive light option switches the backlight of your phone on in low light condition. On the other hand, disabling the ‘Auto unlock after the screen is on’ option will land you on the lock screen instead of the home screen once you unlock the phone. This way, you’ll be able to see the lock screen notifications. These are two handy options which will let you lock & unlock the gates of your phone with ease. What’s more, to get the most out of the unlocking procedure, you can also experiment with Android’s home-brewed Smart Lock feature. This one will keep your phone unlocked in known locations.
2. Try out Navigation Gestures
Software navigation buttons are so 2016. It’s 2018 and it’s time for gestures to be your sole form of navigation control. I mean it, seriously! The OnePlus 6 supports a number of iPhone X-like gestures. Apart from being a child’s play, enabling the gestures lets you enjoy the full immersive display without any controls or buttons obstructing the view. To enable navigation gestures, navigate to Settings > Buttons > Navigation bar & gestures and toggle the switch for the third option. That’s it! From now on, gestures it is.
3. Try Dual VoLTE
One of the exciting features of the new OnePlus 6 is that it comes with Dual VoLTE, thus letting you make HD calls from both the SIM cards. This has been made possible by the Dual SIM Dual VoLTE support of the Qualcomm Snapdragon 845 mobile platform. So make sure that you enable the VoLTE option on both the SIMs. To do so, navigate to the Settings menu, open the SIM settings and toggle the VoLTE switch on.
4. Toggle the Notch
Don’t like the Notch? Simple, toggle it off! With many apps yet to be optimized, turning the notch off seems to be one of the most obvious reasons, for now at least. So, if you are someone like me who isn’t a fan of this design, the good news is that you can turn the feature off. All you have to do is go to the Display settings > Notch Display and disable the switch for ‘Hide the notch area’.
5. Save Dual Photos
Yes, the OnePlus captures pretty admirable portraits. But wouldn’t it be great if you had a copy of the same picture minus the bokeh? The good news is that your OnePlus 6 is capable of saving two versions of the same photo — one with bokeh mode and the other, a plain one. So, just in case, the background blur is not accurate, you have a backup copy tucked safely in the gallery. To enable the option, Navigate to the camera settings and toggle the switch for Save normal photo. From now on, your phone will save two versions of the same picture. Given the ample amount of storage in the OnePlus 6 (so huge that you can, maybe rent out the storage?), saving two pictures won’t cost a dime.
6. Lastly, Get a Case
The transparent case that comes along with the phone does little to raise the looks of the phone if you ask me. So, it makes sense to invest in a cover that not only shields the phone from scratches and dings but also lifts the overall appearance of the OnePlus 6. If you don’t like the official cases, one of the best bets would be the Poetic Revolution’s Rugged Case.
Get the Most Out of Your OnePlus 6
These were some of the things that you should do on your new phone without fail. Also, don’t forget to activate Find my Phone feature in Google Settings. While you are at it, did you know that you can customize the alert slider to an extent? And for all the folks who love experimenting on their new phones, let me give you a slight push. Android P is amazing! The above article may contain affiliate links which help support Guiding Tech. However, it does not affect our editorial integrity. The content remains unbiased and authentic.
















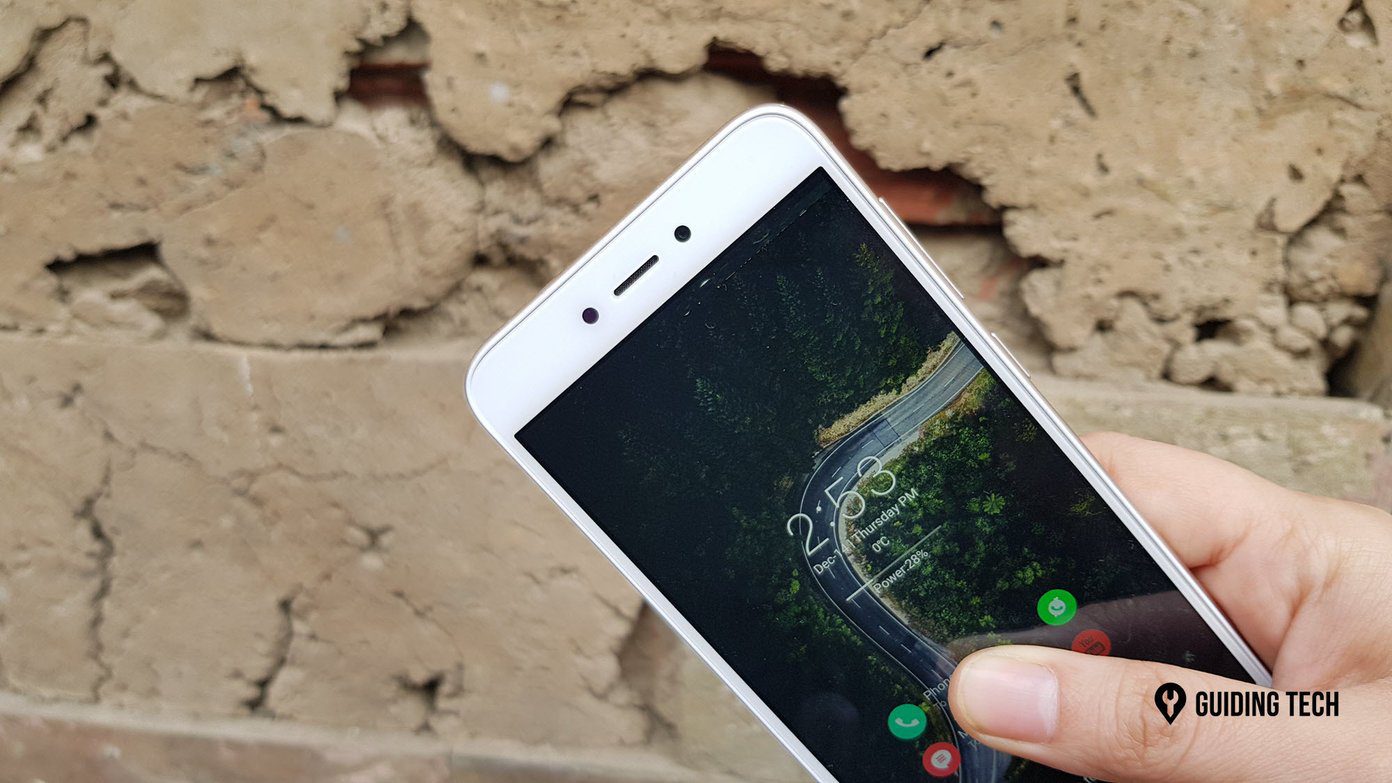




![]()
