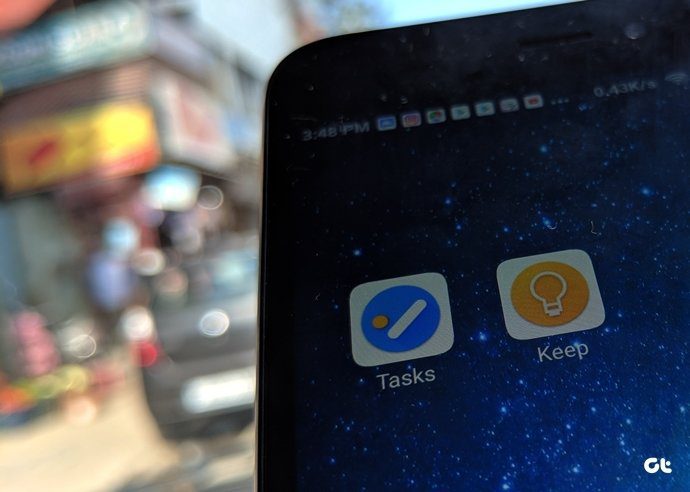Just try a search on GTD (Getting Things Done) and productivity. You will get thousand and one apps that promise to make one of the simplest of life tasks simpler. But why look through all those search results when you have a powerful (and simple) to-do list organizer in Google Tasks. Google Tasks lives in the shadow of its other product brethren’s, but if used effectively it could almost become an indispensable tool just like Google Search and Gmail. The objective of this guide on Google Tasks is to nudge you towards that very decision. Google Tasks works with your Gmail, your phone’s browser, as a Google Calendar gadget, and also on your iGoogle personal page. Where you use it is not half as important as how you use it.
Using Google Tasks to Create a To-Do List
Google Tasks appears like this screen below: You simply start entering tasks by clicking the mouse (or the + icon) on the first line and then pressing enter (or the + icon) for a new task in the line below. Click on the arrow next to a task to open up scheduling options. Each task can be assigned a due date by clicking on the calendar icon. You can also modify a date by selecting a new one. Tasks can have extra information added here in the Notes field box. You can mark a task as complete by clicking on the checkbox. Click again to undo if it’s not complete. You can organize your tasks in multiple lists by creating a new one with the option available in the Switch list icon at the bottom. Within a list, tasks can be reordered by simply dragging them one below the other or using the CTRL+UP and CTRL+DOWN keyboard shortcuts. As the screen below shows, you can indent-unindent, sort tasks by due date, view completed tasks, and print out your task lists with a single click or use the shortcuts as displayed. For instance, you can use the indent feature to break a task down to sub-tasks. It’s all very simple really. But there are a few more things you can do with them. Your mails become more powerful because you can also easily convert emails into tasks: select one or more messages and go to More Actions > Add to Tasks. (Or turn on keyboard shortcuts and use Shift + t.) You can give tasks their own window by clicking on the pop-out arrow. But there are some other ways to access Google Tasks apart from clicking on the Tasks link in Gmail.
Create a Google Tasks Desktop Shortcut with Chrome
- Open Chrome and browse to the following URL – https://mail.google.com/tasks/ig
- Click the Spanner and go to Tools > Application shortcuts.
- Create application shortcut (opt for Desktop, Start Menu, Quick Launch Bar). Hit Create. It’s not only that Google Tasks is a dead simple application. We can combine it with Google Calendar and Gmail, two commonly used Google services. Using it via the application shortcut of the Chrome browser also gives us quick access. If you think that Google Tasks fulfills all that is asked of it as a GTD and to-do app, put in a yay in the comments. The above article may contain affiliate links which help support Guiding Tech. However, it does not affect our editorial integrity. The content remains unbiased and authentic.