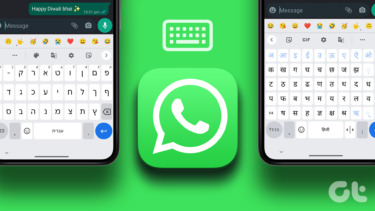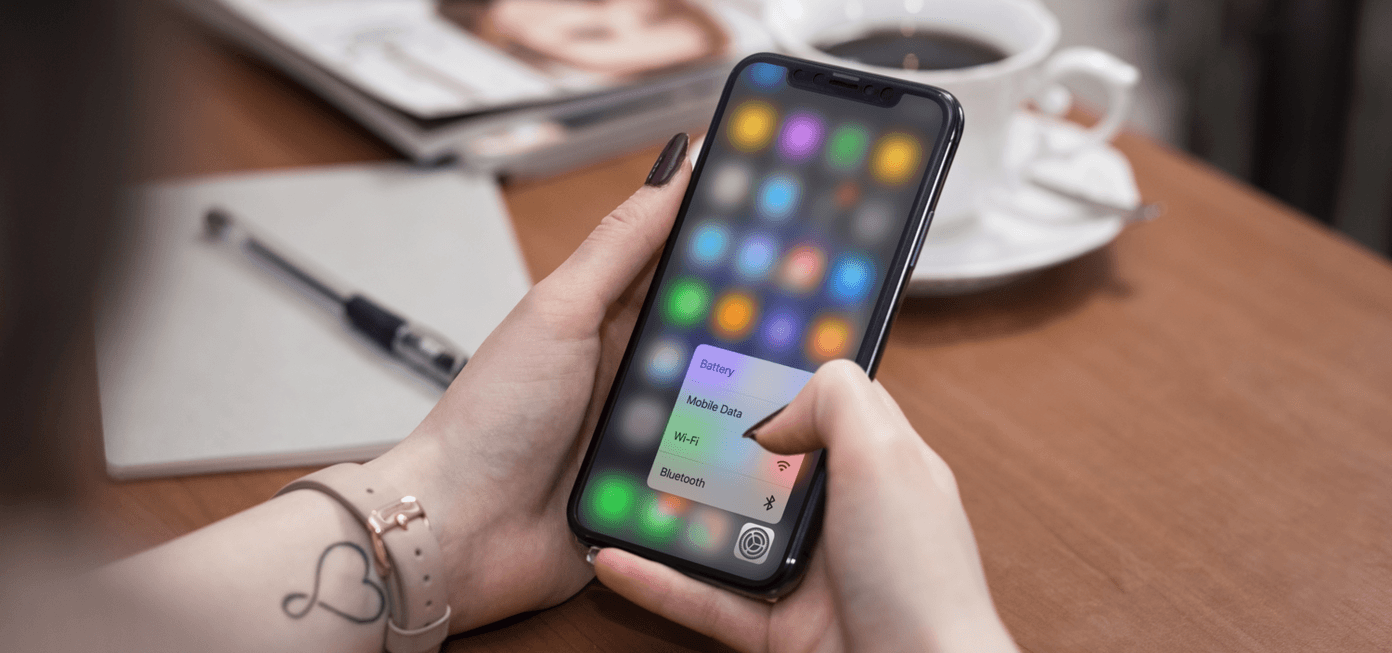software keyboards have become commonplace among smartphones and tablets. However, despite all their convenience, I’m sure you’ve noticed that sometimes your iPhone, iPad or iPod Touch keyboard can make some mistakes or be somewhat confusing by either trying to correct something that you actually want to write or by making you wonder how exactly you perform a certain action. Well, if you ever had any doubts about the virtual keyboard on your iPhone, iPad or iPod Touch or would simply like to make it work for you better and more efficiently than ever, read along for some tips on how to achieve just that.
Mastering Your iOS Device Keyboard
Access Additional Letters and Hidden Symbols
Sometimes we need to write a special symbol, a letter or a word from another language and we end up at a loss trying to guess how to write this or that letter or symbol. Well, it turns out that those elusive letters and symbols might be hidden. All you need to reveal them is to press and hold one letter or symbol and if it has alternative inputs, it will display them.
Use All Caps
If you ever need to write something in ALL CAPS but have no idea how to do it on your iPhone, don’t worry, you won’t need to tap the shift key every time you tap a letter. Instead, simply tap the shift key TWO consecutive times and you will see it stays blue. Now, feel free to write all the words in CAPS you want. Once done, tap the shift key once more to go back to normal.
Disable Autocorrect
If you are tired of typing words just to see the autocorrect function in iOS change them in the last second thinking you meant to write something else (sometimes with truly embarrassing results), you can turn off Autocorrect completely by going to Settings > General > Keyboard. Once there, simply turn the Auto-Correction toggle OFF to disable Autocorrect. Additionally, here you will also be able to Deactivate/Activate other typing options, such as the Spell Checker, Auto-Capitalization and more.
Type Websites Ending in More Than Just .COM
In the same way in which we showed you how you can access hidden letters and symbols by tapping and holding some keys on your iOS device software keyboard, when entering a URL that doesn’t end with .com, tap and hold the .com key and you will have many more options to choose from, like .net .edu .org and such.
“Ghost” Letters On the Split iPad Keyboard
This one is quite cool and serves as small token of the attention to detail that Apple is famous for. On your iPad, if you “split apart” the keyboard when entering text, the keyboard will split in two for you to be able to thumb type. But that’s not all. If you pay attention, you will notice that each part of the split keyboard ends in the letters T, G, V and Y, H, B, respectively. The cool thing about this is that you get some sort of “help”. So if by habit, let’s say, you try to type the letter Y on the left side of the split keyboard and you tap close to the letter T, you will actually get the letter Y. Likewise, if you type slightly to the left from the letter Y you will get a T. The same happens for the letters G, V, H and B respectively. And as a bonus, we’ve already mentioned a couple of tips in the past that you can use with your iOS device keyboards: – Using Emojis and Setting Up Additional Keyboards on iOS 6– Create Keyboard Shortcuts on Your iPhone For Faster Touch Typing And we are done. Hope you found any (or all) of these tips helpful, and if you have any more to share, tell us about it in the comments below. The above article may contain affiliate links which help support Guiding Tech. However, it does not affect our editorial integrity. The content remains unbiased and authentic.