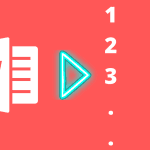In a past entry, we have already discussed a few basic aspects that every MS Word user should know about Apple’s own Pages, which is part of its excellent iWork productivity suite of apps. This time, let’s focus on Numbers for Mac, Apple’s (much cheaper but very capable) alternative to MS Excel and some of the things that Windows users looking forward to use it should know. Ready? Let’s get started. Just as with Excel, the basic commands of Numbers are located at the top of every Numbers’ document on both its main Toolbar and its Formatting Toolbar. The main toolbar of Numbers, as is the case with Pages, allows you to perform the most basic options, but is also home to more advanced elements that are usually not as easily accessible on Excel. For example, the right side of the Toolbar lets you insert different kinds of elements to your spreadsheets, like text boxes, charts and shapes, as well as allowing you to bring up the all-important Inspector Panel and to adjust some of your spreadsheets’ fonts and colors.
The left side of the main Toolbar though, is home to a few far more interesting options. From there, you can access lists of the most important formulas and functions, as well as being able to change the view and overall layout of your spreadsheet. Additionally, the Reorganize button on the toolbar lets you access some really convenient sorting and filtering options with just one click.
The Format and Formula Bars, as expected, behave almost identically as on Excel. There you can adjust the cells’ borders, the alignment and format of the text and much more.
One of the major differences between Numbers and Excel though, is the left panel that is shown by default on Apple’s spreadsheet application.
This area of every Numbers’ document houses three different (and very useful) panes:
The Sheets Pane: This is the equivalent of sheets on Excel. The only exception is that in Numbers, you can have different sheets in one single page, and you can control and position each of them independently.
The Styles Pane: As its name implies, you can use this pane to apply different styles to any sheet with just a click. What is even more, you can also create your own styles, save them and set the default style for all future sheets.
The Instant Calculations Pane: This pane is as simple as it is convenient. It works just like the status bar on Excel when it shows the total of a group of values you select, only that Numbers shows five different operations at the same time instead of just one.
As mentioned above, one of the coolest features of Numbers is that you can have several sheets on one page and choose to arrange them and customize them independently. While it takes a bit to get used to, this feature provides a lot of flexibility, especially when working with smaller sets of data.
That’s all for now. Keep an eye on the site for more tutorials and cool tips on Pages, Numbers and Keynote, and if you want to learn something in particular, let us know in the comments below. The above article may contain affiliate links which help support Guiding Tech. However, it does not affect our editorial integrity. The content remains unbiased and authentic.