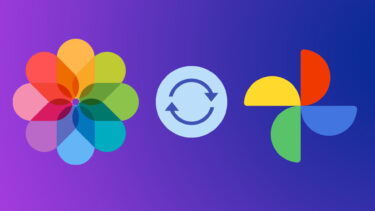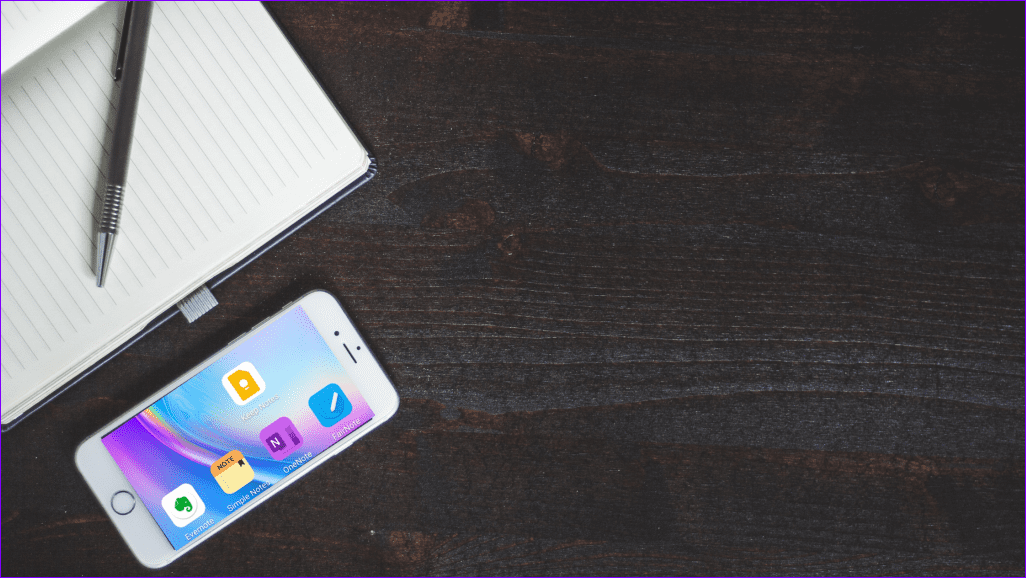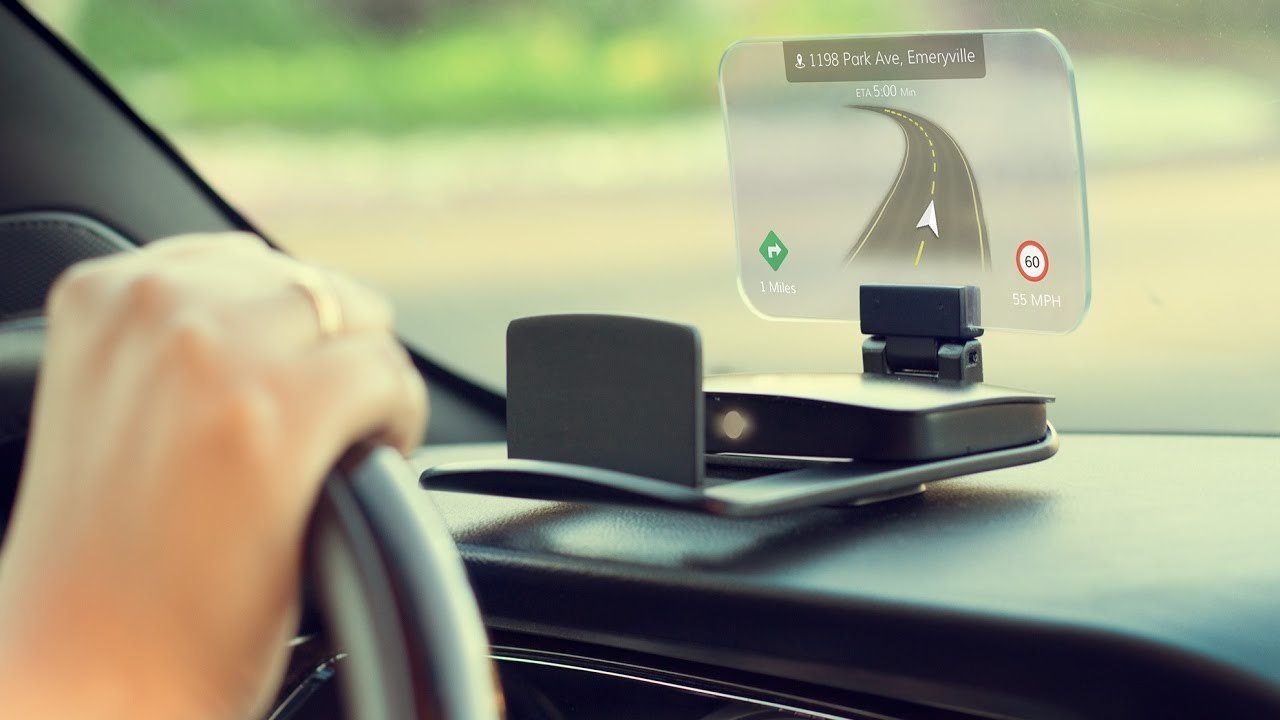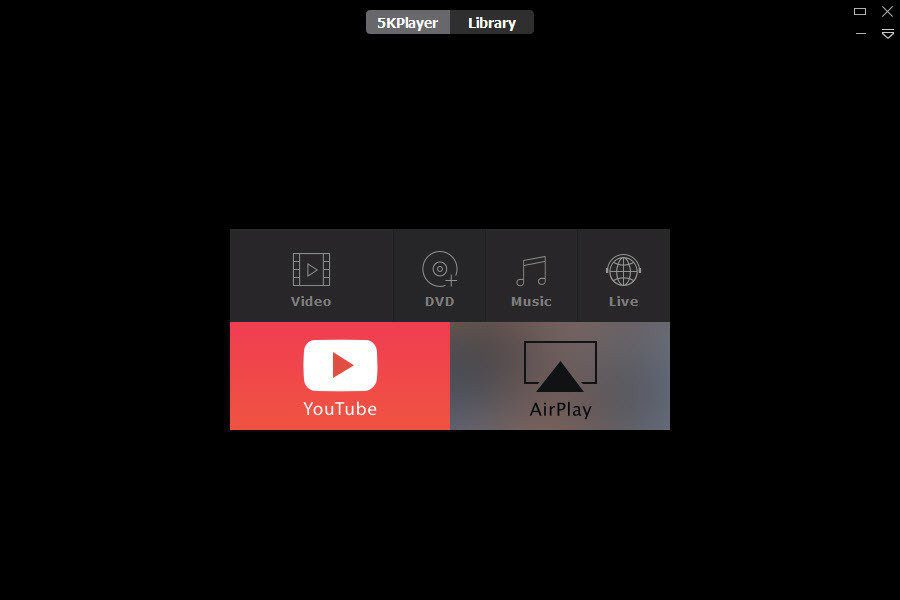iTunes and smartphone. Sure there are some apps in Play Store like Air Sync and Easy Phone Tunes that provide the ability to sync, but either they are paid or they are limited to USB mass storage connection. Again, the apps that provide the feature of USB syncing for free require you to mount your internal SD card on every sync which I personally don’t feel comfortable with. I believe that the frequent mount and unmount might corrupt the internal memory altogether. Today I am going to talk about a free Windows application called Mobisynapse using which you can sync the music using USB and Wi-Fi without any limitation. Mobisynapse is a Windows based Android management tool that comes bundled with many features just like Wondershare MobileGo but we are going to concentrate on just a single, and probably its most useful feature in this post.
Syncing Music Between iTunes/Windows Media Player and Android Using Mobisynapse
Step 1: Download and install Mobisynapse Free on your system. The website will ask you to register before you can download the program on your computer. The email will be used to send the free activation code which will be required when you first run the application on your computer. Note: You might need to download and install some dependent packages during installation, but the process takes care of that. Just make sure you are connected to the internet during the installation. Step 2: After installing and activating the application on your computer install Mobisynapse system tool on Android and run it. There are two ways using which you can connect the device to your computer. One is the USB mode and another is Wi-Fi. Technically speaking the first sync may take a long time and thus it’s preferable to use USB mode. Later you can connect using Wi-Fi. To connect using a USB you will have to enable USB debugging mode on your device. The Mobisynapse app will help you with that. If you are connecting using Wi-Fi just scan the device from the computer and connect it. Make sure your firewall is not blocking the communication between the devices. Step 3: After the computer detects your device, open the Music tab on the Mobisynapse Windows application. On the right sidebar, you will see two sections — Host library and Device library. The Host libraries are the songs that are on your computer while the second one lists all the songs that are there on your device. You can now import files, folders, Windows Media Player (WMP) and iTunes library to the Host library. Click on the small arrow button next to Host library and select the desired option. Mobisynapse will launch Windows Media Player or iTunes based on your selection here. Step 4: Having done that, the tool will ask you the library playlists you would like to import. Make a selection and click on the OK button. So now that both the music on device and host are under the same roof, we can start the sync. Step 5: To sync the music click on the sync button. In sync setting make changes to host and device file priorities and click the sync button. That’s all, the music will sync seamlessly between your device and the computer.
Conclusion
As I already mentioned, the first sync may take some time and thus using USB will be a better option. One thing the app’s missing is the ability to auto-sync and you’ll have to do it manually each time. But considering that it’s free, one can’t complain. Well, I would not say that’s it’s “one of the best free solutions” to sync iTunes and WMP to Android because I think it is hands down, “the best.” Wanna bet? The above article may contain affiliate links which help support Guiding Tech. However, it does not affect our editorial integrity. The content remains unbiased and authentic.