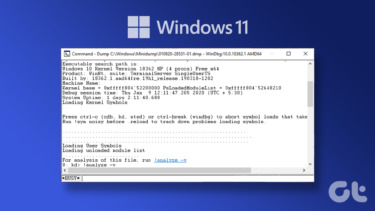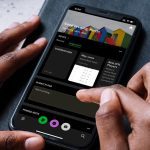Windows 8 task manager we showed how it is more than just a task manager and is more powerful than the ones we have used on previous versions of Windows. It was then that we also mentioned you could manage Services using the same. The task manager in Windows 7 also has a Services tab but Windows 8 takes it a step further and we will see how. Cool Tip: If you are someone who hates Windows 8 task manager and are looking for something that could turn it back to match the one on Windows 7, check this out. Back to the Windows 8 task manager, let’s launch it first. There are many ways to get the task manager up and running. The easiest and best in my opinion is the keyboard combination, Ctrl + Shift + Esc. There is a probable chance that your task manager is running in the compact view, as shown in the image below. So, first thing you need to do is to get to the detailed view. To do that, click on the link that reads, More details. That will change the view to the image shown below. Now, navigate to the Services tab to access and manage the list of services. The columns shown are Name, PID, Description, Status and Group.
Start, Restart or Stop Services
From the list select any service in running status which you would like to stop or restart. Right-click on the service and select the required trigger. Follow similar steps to start a service that isn’t already running.
Learn About a Service
The best way to know about a service is to look at the description column. That would give you the basic idea about a service. If that isn’t enough, right-click on the service and Search Online. It will trigger a search on the internet using you default search engine. Here’s an example. Quick Tip: If you wish you can navigate to the Windows explorer version of services list. All you need to do is click on the Open Services link on the bottom of the window (on Services tab).
Conclusion
So, though only a little better than its previous counterparts, the Services tab in Windows 8’s task manager does come in handy at times. If you are someone who tends to do Ctrl+Shift+Esc a lot for quickly ending or analyzing processes then you might as well use to manage the services whenever the need arises. Do you like the Windows 8 task manager better than the one in Windows 7? Or have you already replaced it with something that gives you the feel of its old interface? The above article may contain affiliate links which help support Guiding Tech. However, it does not affect our editorial integrity. The content remains unbiased and authentic.
![]()