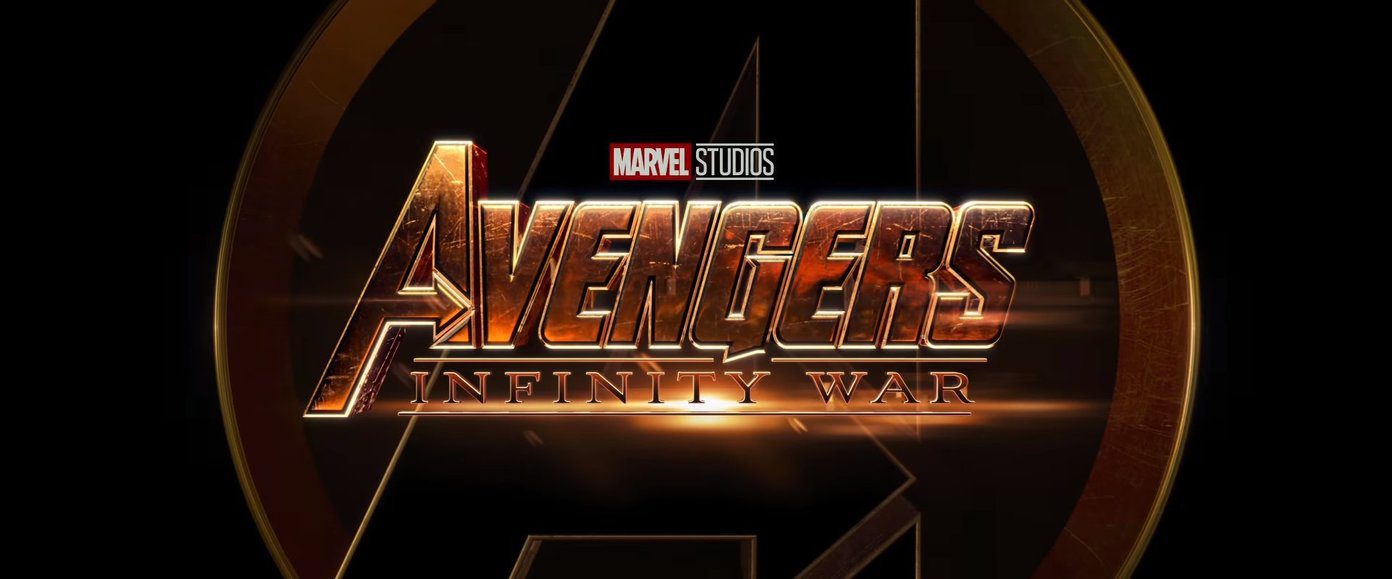Though restarting the system is the most reliable way to make changes take effect, small issues (like the mouse cursor being stuck on an icon) could be taken care of by just restarting Windows explorer (and hence refreshing the Windows shell. ) Here are three methods to do it. Check them out.
1. Restart Explorer via Windows Task Manager
Right click the Taskbar, select “Start Task Manager” to launch the tool. Switch to “Process” tab, locate “explorer.exe”, click the “End Process” button and confirm the operation. If you are worried about the security of terminating a process, you can also click the space surrounding the Windows search bar in Start, hold on Shift + Ctrl, and then right click blank area of Start Menu, choose “Exit Explorer”. Now, after the taskbar and desktop icons have gone, you need to click “File -> New Task” on menu bar, and then enter “explorer” to restart Explorer. That’s it. You’ve successfully restarted the Windows Explorer.
2. Restart Explorer Through a Batch File
You can also create a shortcut and desktop context menu item to get this done. Launch Notepad, copy the following commands into it, then save the file as Restart Explorer.bat to any location you want. Whenever you want to restart Windows Explorer, just double click and execute the above file.
3. Add a Restart Explorer Option to the Desktop Context (Right-Click) Menu [Registry Hack]
We could also add the restart explorer option to the context menu using the batch file we created above.
- Press Win + R, enter regedit (or type regedit in the Windows search bar) to launch the Registry Editor. Create a key under HKEY_CLASSES_ROOT –> Directory –> Background ->shell by right clicking on the “shell” folder. Name it Restart Explorer.
- Follow the same process again, i.e right click on the Restart Explorer folder you created, go to “new” and add a key named Command.
- Go back to the Restart Explorer.bat file we created initially, hold on the Shift key and right click on it, and select “Copy as path” to obtain the file path to clipboard.
- Now, inside the registry editor, paste the path to the (Default) value under Command key (you would need to right click on “Default” on the right pane and click “Modify” first). That’s it. From now on, you could right click the desktop to restart Explorer immediately, without any additional steps. This tip is also useful when you encounter system stagnation, but it sometimes it may lead some system tray icons to disappear. Hence, please save your work before performing the operation. The above article may contain affiliate links which help support Guiding Tech. However, it does not affect our editorial integrity. The content remains unbiased and authentic.