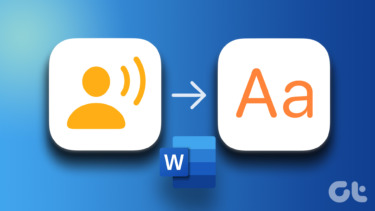A great workaround is to just play the file on your computer and then record your audio output, ergo, record that same sound. On the Mac, you can do this using a free app called Audio Hijack. It includes a number of different methods for ripping the audio from your playback, so let’s run through the most useful ones.
Record Sound from Web Browser or Any Application
Open Audio Hijack and click New Session on the bottom left. Then select the Web Audio or Application Audio template depending on your purpose. The two are pretty much interchangeable. Now you have three settings to customize before beginning your recording. First, click Application to pick the app you wish to record from. Browse your computer to find the app you want and optionally choose to open an app-specific URL in that app alongside the beginning of the recording. For most purposes, that’s not necessary, though. Next, you can edit the recording settings. For most people, the default MP3 at 256 kbps should be perfectly fine. Advanced users can tinker with the bit rate, file type and more. If you’re just casually trying to record something, don’t bother with this part. Finally, choose your output device and volume. This doesn’t really matter since you’ll be saving the recording anyway. Your computer’s speakers are fine. Now that you’re all set up, press the red Record button when you’re ready. See below for how to save and export your recording once complete.
Record Sound from All System Output
Recording sound from all system output works almost exactly the same as the above template. The only difference is you can’t choose an app to get sound from since Audio Hijack will instead just get all audio pumping out of your Mac. Still, play around with the recording settings and output device as needed. Then press Record while the sound is playing to capture it. If sounds from multiple apps are playing, this Audio Hijack template will capture all of them. See below for how to save and export your recording once complete.
Optional Effects
In the sidebar, you should find some collapsible menus for even further customization. You can bring in one or several effects by dragging and dropping them into the path. Just make sure you drag it in to the left of Output Device. For instance, you might drag in and customize the Volume effect if you want the recording to be louder or softer. Further down under Audio Unit Effects, you can drag in AUPitch to alter the pitch of the recording before it’s saved. Get creative if you wish, but effects are totally optional.
Save and Export Recording
Audio Hijack essentially turns output into input. When you’re done recording, the file saves within Audio Hijack. Click Recordings at the bottom to access it. To quickly export the file, click a recording, then click Actions. Here, you can edit it, view it in Finder or add it to iTunes. Be sure to give it a listen in Audio Hijack first or add metadata. ALSO READ: 2 Ways To Boost Windows Audio Above the Maximum Mark The above article may contain affiliate links which help support Guiding Tech. However, it does not affect our editorial integrity. The content remains unbiased and authentic.